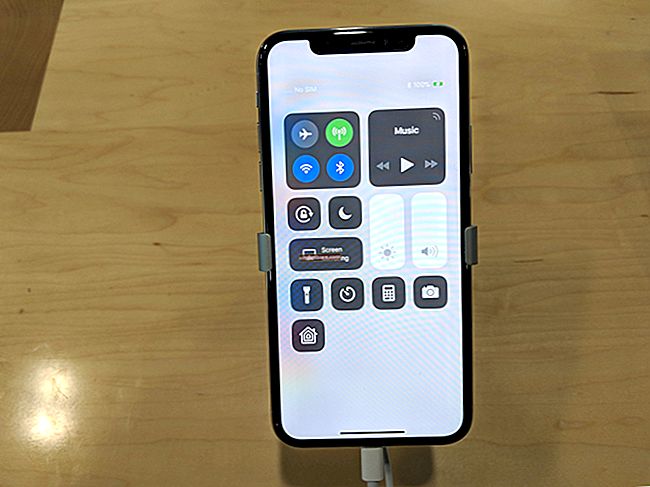Android tālruņi ir iespaidīgi. To īpašības un dizains ir pārsteidzis daudzus lietotājus; bet vai savā Android tālrunī vai planšetdatorā esat saskāries ar Wi-Fi savienojamības problēmām? Ja jūs to izdarījāt, jūs neesat vienīgais, jo android Wi-Fi problēmas ir diezgan izplatītas. Šī iemesla dēļ mēs esam izveidojuši risinājumu sarakstu, kas palīdzēs jums atrisināt Wi-Fi problēmas jūsu Android ierīcēs.
Mēs runāsim par padomiem, risinājumiem un risinājumiem “android viedtālruņiem”: Samsung Galaxy, HTC, Nexus un LG un visiem variantiem. Mēs sāksim ar vienkāršiem risinājumiem un pāriesim pie sarežģītiem, mēģinot novērst problēmu, ar kuru jūs varat saskarties.
Skatiet arī: Kā palaist Samsung Galaxy S7 Edge drošajā režīmā un Android netiks ieslēgts
Saistītie: Kā novērst Samsung Galaxy S9 Wi-Fi problēmas
Android risinājumi netiks savienoti ar Wi-Fi
Kāpēc mans android tālrunis / planšetdators neizveidos savienojumu ar internetu?
Lai gan nav viena iemesla, kāpēc ar Android tālruni rodas Wi-Fi problēmas, to var iedalīt 4 apstākļos.
4 Iespējamie iemesli:
- Tīkla konfigurācijas, piemēram, IP adrese un DHCP
- Programmatūras un programmaparatūras kļūme
- Paroles un dezinformācija
- Radioviļņu sadalījums: (WiFi ir radioviļņi, kas pārvietojas taisnā līnijā, to var interpretēt, ja atrodaties attālā vietā no modema vai aiz atsevišķām sienām)
1. risinājums: pārslēdziet Wi-Fi
Neatkarīgi no tā, vai nevarat izveidot savienojumu vispār, vai arī Wi-Fi savienojums turpina samazināties, ir zināms, ka daudzos gadījumos Wi-Fi savienojuma pārslēgšana ir efektīva. Pavelciet uz leju sava tālruņa paziņojumu apgabalu un atrodiet Wi-Fi ikonu, pieskarieties tai, lai to izslēgtu, pagaidiet piecas sekundes un atkal ieslēdziet to. Ļaujiet tālrunim meklēt pieejamos Wi-Fi savienojumus un pārbaudiet, vai problēma ir novērsta. Šis vienkāršais triks ir efektīvs neatkarīgi no tā, kurš modelis jums ir. Tas novērsa Samsung Galaxy S2 Wi-Fi problēmas, taču diezgan daudziem lietotājiem tas arī atrisināja Samsung Galaxy S7 Edge Wi-Fi problēmas.
2. risinājums: pārslēdziet lidmašīnas režīmu
Tas ir labojums, kas ir izdevies daudziem lietotājiem, tāpēc mēģiniet pārslēgt lidmašīnu. Lidmašīnas režīmu varat meklēt sava Samsung Galaxy tālruņa paziņojumu apgabalā. Tiem, kuri to neatrod, varat pieskarties ikonai, kas ļauj pārbaudīt visas paziņojumu apgabala ikonas un meklēt lidmašīnas režīmu. Izslēdziet to, pagaidiet piecas sekundes un atkal ieslēdziet.
3. risinājums: vai tālruņa Bluetooth ir ieslēgts?
Bluetooth var radīt konfliktu Wi-Fi, jo daži lietotāji ir pamanījuši, ka noteiktos tālruņos, kad Bluetooth ir ieslēgts, Wi-Fi nedarbojas. Ja jūsu Android viedtālrunis Bluetooth ir ieslēgts, izslēdziet to paziņojumu apgabalā un pēc tam mēģiniet vēlreiz izmantot savu Wi-Fi, lai pārbaudītu, vai problēma ir novērsta.
4. risinājums: enerģijas taupīšanas režīms
Enerģijas taupīšanas režīms ir paredzēts, lai palīdzētu jūsu akumulatoram patērēt mazāk enerģijas. Tā kā ir zināms, ka Wi-Fi ātri iztukšo akumulatoru, ieslēdzot enerģijas taupīšanas režīmu, tas parasti atvieno jūsu Wi-Fi. Pārliecinieties, vai enerģijas taupīšanas režīms ir izslēgts. Varat piekļūt enerģijas taupīšanas režīmam sava Samsung Galaxy tālruņa izvēlnē Iestatījumi.
Daudzi Samsung Galaxy S3 lietotāji bija ziņojuši par problēmu, ka Samsung Galaxy nepieslēgsies Wi-Fi invalīdiem, sakot, ka tas bija slikta savienojuma dēļ. Tika konstatēts, ka tad, kad tālrunis atgriezās no miega režīma, enerģijas taupīšanas režīms traucēja Wi-Fi un tas kaut kā pārtrauca savienojumu. Problēma bija programmatūrā, tāpēc lietotājiem bija jāpārliecinās, ka enerģijas taupīšanas režīms ir izslēgts, ja viņi vēlas izmantot stabilu Wi-Fi savienojumu.
Pārbaudiet, vai enerģijas taupīšanas režīms rada konfliktu jūsu tālrunī, lai jūs varētu novērst Wi-Fi problēmu savā Samsung Galaxy ierīcē vai jebkurā citā Android ierīcē.

5. risinājums: aizmirstiet visus Wi-Fi tīklus un sāciet no jauna
Noderīga metode Wi-Fi problēmu risināšanā, it īpaši, ja nevarat izveidot savienojumu ar tīklu, ir visu tīklu dzēšana, lai tālruņa Wi-Fi sāktu no jauna. Bet pirms izlemjat turpināt, pārliecinieties, vai jums ir visa nepieciešamā informācija, lai atjaunotu savienojumu ar Wi-Fi tīklu. Tas ietvers tīkla nosaukumu un paroli, kas nepieciešama, lai izveidotu savienojumu ar tīklu.
- Atveriet sava tālruņa izvēlni Iestatījumi
- Pieskarieties Savienojums
- Meklējiet Wi-Fi un pieskarieties tam
- Visi Wi-Fi tīkli, kurus esat pievienojis tālrunim, tiks uzskaitīti šeit. Pieskarieties katram tīkla nosaukumam un pieskarieties Aizmirst.

Tagad, kad tīkli ir izdzēsti, jums jāpievieno tīkls, ar kuru vēlaties izveidot savienojumu, dodoties uz Iestatījumi un pieskaroties Wi-Fi un pēc tam Wi-Fi tīklam. Šeit jūs atradīsit tīklu, ar kuru vēlaties izveidot savienojumu, pieskarieties tam, ievadiet paroli un jums vajadzētu būt iespējai izveidot savienojumu.
Wi-Fi savienojamības problēmas ir satraukušas daudzus Android tālruņu īpašniekus, un mēs no viņiem saņēmām daudz jautājumu, piemēram, kā novērst Samsung Galaxy 2 Wi-Fi problēmas un Samsung Galaxy S4 problēmas ar Wi-Fi. Daži S7 un S7 Edge īpašnieki arī sūdzējās par savienojamības problēmām savos tālruņos, un šis risinājums atrisināja problēmu daudziem Samsung Galaxy lietotājiem.
6. risinājums: Viss par parolēm
Paroles neizbēgami ir svarīgas, jo tās ir domātas, lai aizsargātu tīklu no nesankcionētas piekļuves, un, ja jūs ievadīsit nepareizu paroli, jūs nevarēsiet izveidot savienojumu. Lai gan jūs, iespējams, zināt paroli, pastāv iespēja, ka ievadāt to nepareizi. Pārbaudiet, vai burtus ievadāt pareizi un vai tālrunī ir ieslēgta vai ne. Samsung Galaxy S3 Wi-Fi autentifikācijas kļūda radās, kad klienti mēģināja izveidot savienojumu ar tīklu, kurā tika izmantots WPA2, taču problēma tika atrisināta ar atjauninājumu palīdzību.

7. risinājums: vai izveidojat savienojumu ar pareizo tīklu?
Biežāk jūs varat pamanīt vairākus tīklus, kuriem ir līdzīgi nosaukumi. Pārliecinieties, vai esat izveidojis savienojumu ar pareizo tīklu, pretējā gadījumā nevarēsiet izveidot savienojumu.

8. risinājums: viedā tīkla slēdzis
Dažiem Samsung Galaxy tālruņiem ir funkcija Smart Network Switch, kas nozīmē, ka, ja Wi-Fi savienojums ir nestabils, tālrunis automātiski pārslēgsies uz mobilajiem datiem un izmantos mobilo datu savienojumu. Lai gan mums ir viegli aizmirst problēmas, kas saistītas ar Wi-Fi, ja nevēlaties izmantot mobilo datu savienojumu, izslēdziet to. Daudzi lietotāji, kuri sūdzējās par Samsung Galaxy S5, turpina pazemināt Wi-Fi signālu, uzskatīja, ka tas ir noderīgs risinājums.
- Pavelciet ēnojumu Paziņojumi
- Pieskarieties ikonai Wi-Fi, lai atvērtu izvēlni Wi-Fi iestatījumi
- Tagad tālruņa augšējā labajā stūrī pieskarieties Vairāk
- Ekrānā parādīsies jauna rūtiņa ar informāciju par viedtīkla slēdzi
- Pieskarieties Izslēgts, lai pārtrauktu viedtīkla slēdža izmantošanu.

www.guidingtech.com
9. risinājums: restartējiet tālruni
Tālruņa restartēšana var palīdzēt atrisināt dažas tālruņa Wi-Fi problēmas. Nospiediet un turiet barošanas pogu, līdz redzat barošanas izvēlni, un pēc tam pieskarieties Restartēt. Pēc dažām sekundēm tālrunis atkal jāieslēdz. Ļaujiet savienojumam Wi-Fi izveidot savienojumu un pārbaudiet, vai tas darbojas, kā paredzēts.
10. risinājums: OS atjaunināšana
Operētājsistēmas regulāri jāatjaunina. Jūsu Android tālrunis darbosies labāk, ja tālruņa programmatūra tiks savlaicīgi atjaunināta. Iespējams, ka tālruņa Wi-Fi nedarbojas programmatūras kļūdas dēļ. Kad uzņēmums zina par kļūdu, tas atjauninājumos izlaiž labojumus. Kad Samsung Galaxy S3 bija tendence, viena no visbiežāk sastopamajām problēmām, ar ko saskaras tās lietotāji, bija tā, ka viņu Samsung Galaxy S3 var izveidot savienojumu ar Wi-Fi, bet nav interneta. Tas bija risinājums, kas daudziem lietotājiem palīdzēja atrisināt problēmu. Tas darbojas ne tikai S3, bet arī daudzi Samsung Galaxy lietotāji ir ziņojuši, ka šis risinājums viņiem noderēja arī viņu tālruņos.
- Lai pārbaudītu, vai tālrunī tiek izmantota jaunākā programmatūra, dodieties uz sadaļu Iestatījumi
- Pieskarieties Par ierīci
- Pieskarieties Pārbaudīt atjauninājumus vai Lejupielādēt atjauninājumus manuāli. Atkarībā no izmantotā tālruņa var atrast dažādas iespējas, taču jums jāmeklē opcija, kas ļauj pārbaudīt tālruņa atjauninājumus, lai pārliecinātos, ka tālrunis izmanto jaunāko programmatūru.

11. risinājums: miega laikā turiet ieslēgtu Wi-Fi
Ja jūsu ierīce turpina pārtraukt Wi-Fi savienojumu, ieteicams pārbaudīt Wi-Fi iestatījumus. Viens no mūsu lasītājiem sūdzējās, sakot: “Mans Samsung Galaxy S5 nepārtraukti zaudē savienojumu”, un tas ir tas, kas atrisināja problēmu:
- Nospiediet paziņojumu toni un pieskarieties zobrata ikonai, lai atvērtu tālruņa iestatījumus
- Tagad meklējiet Wi-Fi un pieskarieties tam.
- Atkarībā no izmantotā Samsung Galaxy tālruņa vai izmantotās versijas, iespējams, redzēsit dažādas iespējas, pieskarieties trim punktiem augšējā labajā stūrī vai vārdam “Vairāk”.
- Tagad nolaižamajā izvēlnē meklējiet Advanced un pieskarieties tam
- Sadaļā Papildu iestatījumi pamanīsit “Uzturēt Wi-Fi ieslēgtu miega laikā”
- Jūs varat izvēlēties no Vienmēr, tikai tad, kad esat pievienots un nekad.
- Pieskarieties Vienmēr, lai pārliecinātos, ka jūsu Wi-Fi vienmēr ir savienots.
Tas var palīdzēt atrisināt savienojuma pārtraukšanas problēmu, kad Wi-Fi beidzās atvienoties, jo tālrunis pārgāja miega režīmā. Tas ir noderīgi daudziem Android lietotājiem, kuri neapzinājās, ka viņu miega režīma iestatījumi traucē viņu Wi-Fi savienojumu.

12. risinājums: restartējiet modemu
Ja visas modemam pievienotās ierīces nedarbojas, ieteicams restartēt modemu. Lai to izdarītu, jums jāievēro rokasgrāmata, kas pievienota modemam. Atkarībā no izmantotā modema modeļa un veida jums, iespējams, būs jāveic dažādas darbības. Modema restartēšana palīdz atrisināt Wi-Fi savienojuma problēmas, kas rodas no modema problēmām.
Ja pamanāt, ka modema restartēšana - (lasiet, kā restartēt modemu vietnē WikiHow.com) problēma netika novērsta, pārbaudiet, vai varat izveidot savienojumu ar tīklu un izmantot Wi-Fi no citas ierīces, izmantojot to pašu modemu. Ja visas citas ierīces var bez problēmām izveidot savienojumu un izmantot savienojumu, varat turpināt tālruņa problēmu novēršanu.
No otras puses, ja neviena no ierīcēm nevar izveidot savienojumu, jums būs jāveic modema problēmu novēršana. Lai to izdarītu, jūs varat piezvanīt modema ražotājiem vai izpildīt instrukcijas, kas minētas rokasgrāmatā, kas pievienota modemam.

www.youtube.com
13. risinājums: trešās puses lietotne
Atsevišķas trešo pušu lietojumprogrammas var izraisīt konfliktu, kas neļauj Wi-Fi darboties, kā paredzēts. Pārbaudiet, vai nesen lejupielādējāt lietotni kopš brīža, kad sākāt saskarties ar problēmu. Ja jūs to izdarījāt, jums jāpārbauda, vai lietotne ir atjaunināta. Ja tas ir atjaunināts un iespējams, ka problēma rodas no lietotnes, atinstalējiet vai atspējojiet lietotni un mēģiniet vēlreiz izmantot Wi-Fi savienojumu.
Kad kāds no mūsu lasītājiem sūdzējās, ka viņu Samsung Galaxy S4 Wi-Fi netiks ieslēgts, viņš veica vairākas problēmu novēršanas darbības, pirms saprata, ka problēmu rada trešās puses lietotne. Ja vēlaties pārbaudīt, vai problēmu rada trešās puses lietotne, ieslēdziet tālruni drošajā režīmā.
- Nospiediet un turiet barošanas pogu
- Pēc tam pieskarieties un turiet Ieslēgts
- Jums tiks vaicāts, vai vēlaties pārstartēt drošajā režīmā
- Tao OK
- Jūsu ierīce tiks palaista drošajā režīmā
- Sākuma ekrānā ekrāna apakšējā kreisajā stūrī jābūt uzrakstiem Drošais režīms.

Mēģiniet izmantot tālruni drošajā režīmā un pārbaudiet, vai Wi-Fi savienojums darbojas bez problēmām. Ja tā notiek, problēmu var izraisīt trešā puse. Pēc tam varat restartēt tālruni parastajā veidā, lai ieietu normālā režīmā, un pēc tam pārbaudiet, vai jūsu lietotnēs nav atjauninājumu. Ja visas lietotnes tiek atjauninātas, bet problēma turpinās, iespējams, vēlēsities atinstalēt lietotnes, kuras, jūsuprāt, varētu izraisīt problēmu, līdz jūsu Wi-Fi darbojas pareizi.
14. risinājums: pārbaudiet bezvadu maršrutētāja iestatījumus
Kad mans Android tālrunis neizveidos savienojumu ar Wi-Fi, es parasti apsveru pārbaudīt bezvadu maršrutētāja iestatījumus - (lasiet oficiālo ceļvedi no linksys.com), es to arī izmantoju, jo, iespējams, esmu atlicis iestatījumus un beidzies līdz bloķēju manu tālruni savienojuma izveidei ar Wi-Fi. Pārliecinieties, ka tālrunim ir atļauts piekļūt Wi-Fi un tā Mac adrese nav bloķēta, pretējā gadījumā jūs nevarēsiet izveidot savienojumu ar bezvadu maršrutētāju.

lasiet vairāk vietnē //www.linksys.com/my/support-article?articleNum=142912
15. risinājums: datums un laiks
Tie, kas bieži ceļo, īpaši starp laika joslām, var pamanīt problēmas ar savu Wi-Fi, jo jūsu Android viedtālruņa datumam un laikam ir svarīga loma. Tam jāatbilst maršrutētāja datumam un laikam, ar kuru mēģināt izveidot savienojumu, pretējā gadījumā, iespējams, nevarēsit izveidot savienojumu.
Pārliecinieties, ka tālruņa datums un laiks atspoguļo jūsu atrašanās vietas datumu un laiku. Detalizētu informāciju varat mainīt, pārejot uz tālruņa izvēlni Iestatījumi un pēc tam pieskaroties Datums un laiks. Pēc tam jums ir jāmaina datums un laiks uz jūsu pašreizējo atrašanās vietu un pēc tam jāmēģina izveidot savienojumu ar Wi-Fi.

16. risinājums: atjauniniet modema programmaparatūru
Noteiktas Android tālruņa Wi-Fi problēmas patiesībā nerodas no tālruņa, bet gan no maršrutētāja, kuru izmanto, lai izveidotu savienojumu ar bezvadu tīklu. Maršrutētājs var izraisīt problēmu, un tam var būt nepieciešams atjaunināt programmaparatūru, lai problēma tiktu novērsta. Pārbaudiet, vai maršrutētājam nav gaidāms programmaparatūras atjauninājums, un atjauniniet to. Jums, iespējams, būs jāveic maršrutētāja atjaunināšanas darbības, izmantojot rokasgrāmatu, vai arī tiešsaistē varat saņemt maršrutētāja palīdzību.
Kad esat atjauninājis maršrutētāju, mēģiniet vēlreiz savienot tālruni ar Wi-Fi tīklu un pārbaudīt, vai problēma ir novērsta.
Kā atjaunināt programmaparatūru manā modemā - izlasiet šo PDF ceļvedi no d-link (avots)
17. risinājums: noņemiet Wi-Fi Direct kešatmiņu un datus
Ja jūsu Samsung Galaxy nevar izveidot savienojumu ar WiFi tīklu, tad viens no soļiem problēmas novēršanai ir Wi-Fi Direct kešatmiņas un datu dzēšana. Šis risinājums darbojas visiem Samsung Galaxy tālruņiem līdz pat jaunākajiem Samsung Galaxy S7 un S7 Edge. Šo datu dzēšana neradīs problēmas, jo tālrunis automātiski izveidoja jaunus kešatmiņas failus, ja vecais ir izdzēsts. Tomēr jūs varat zaudēt visas tajā saglabātās paroles. Tāpēc pārliecinieties, ka zināt tīkla nosaukumu un paroli, ar kuru parasti izveidojat savienojumu.
- Pārejiet uz sava tālruņa izvēlni Iestatījumi
- Iet uz lietojumprogrammām
- Pieskarieties Lietojumprogrammu pārvaldnieks un sadaļā Visi atrodiet Wi-Fi Direct
- Pieskarieties Wi-Fi Direct
- Pieskarieties Notīrīt datus un apstipriniet to
- Pieskarieties Notīrīt kešatmiņu un apstipriniet to

Tagad restartējiet tālruni un mēģiniet izmantot Wi-Fi. Pārbaudiet, vai problēma ir novērsta.
18. risinājums: noslaukiet Android tālruņa kešatmiņas nodalījumu
Kad Samsung Galaxy S5 lietotāji atjaunināja Android Lollipop, daudzi lietotāji ziņoja, ka Samsung Galaxy S5 Wi-Fi kļūst lēnāks pēc atjaunināšanas uz Lollipop. Šī problēma tika atrisināta, noslaukot tālruņa kešatmiņas nodalījumu, lai tālrunim varētu izveidot jaunus kešatmiņas failus. Ja, atjauninot tālruni, esat saskāries ar līdzīgu problēmu, šis risinājums var būt noderīgs. Kad kešatmiņas nodalījums ir izdzēsts, tālrunī automātiski tiek izveidoti jauni dati.
Notīrīt kešatmiņas nodalījumu ierīcē LG G5 / notīrīt kešatmiņas nodalījumu ierīcē HTC ONE M9 / noslaucīt kešatmiņas nodalījumu ierīcē Nexus
- Izslēdziet tālruni
- Nospiediet un turiet skaļuma samazināšanas un mājas taustiņu kopā un ieslēdziet tālruni, nospiežot un turot ieslēgšanas / izslēgšanas taustiņu.
- Kad ekrānā redzat Android ikonu, atlaidiet barošanas taustiņu, bet turpiniet nospiest pārējos divus taustiņus, līdz ekrānā redzat izvēlni.
- Kad esat izvēlnē, izmantojiet skaļuma samazināšanas taustiņu, lai iezīmētu opciju “Noslaucīt kešatmiņas nodalījumu”
- Tagad nospiediet barošanas pogu, lai apstiprinātu savu izvēli
Kad kešatmiņas failu noņemšanas process būs pabeigts, jūs atgriezīsities tajā pašā izvēlnē. Izmantojiet skaļuma pogas, lai iezīmētu opciju Reboot System Now, un tālrunis tiks restartēts un atgriezīsies normālā režīmā. Izveidojiet savienojumu ar Wi-Fi un pārbaudiet, vai tas darbojas. Šis risinājums ir bijis īpaši noderīgs, ja Wi-Fi nedarbojas pēc nesenā atjauninājuma vai ja tas nedarbojas, jo sistēmas kešatmiņas faili ir bojāti.

www.talkandroid.com
Lasiet vairāk - Android akumulatora izlāde
19. risinājums: atiestatiet Android ierīci rūpnīcas iestatījumos
Šis ir pēdējais, bet visefektīvākais Android risinājums, kas neizveidos savienojumu ar Wi-Fi problēmu. Atiestatot ierīci uz rūpnīcas iestatījumiem, jūs to atkal ievietojat sākotnējā stāvoklī. Tas nozīmē, ka visi dati, ieskaitot lejupielādētās lietojumprogrammas, tiks zaudēti. Tāpēc pirms rūpnīcas atiestatīšanas ir nepieciešams izveidot datu dublējumu. Visi Samsung Galaxy tālruņi ļaus jums veikt datu dublēšanu pirms atiestatīšanas tālruņa izvēlnē Iestatījumi. Varat izmantot iebūvēto dublēšanas opciju vai arī izvēlēties manuāli dublēt datus datorā vai izmantot lietotni.
Kad rezerves kopija ir izveidota, rīkojieties šādi:
- Atveriet sava Android tālruņa izvēlni Iestatījumi.
- Pieskarieties Dublēšana un atiestatīšana. Atkarībā no izmantotās Android versijas, iespējams, redzēsit līdzīgu opciju
- Tagad pieskarieties rūpnīcas datu atiestatīšanai
- Pieskarieties vienumam Atiestatīt tālruni

Tālrunim būs vajadzīgs zināms laiks, lai atjaunotu rūpnīcas iestatījumus, un tas tiks restartēts. Kad tas ir izdarīts, mēģiniet pārbaudīt, vai problēma ir novērsta pēc rūpnīcas atiestatīšanas.
Bieži uzdotie jautājumi
Ko darīt, ja tālrunis Samsung Galaxy nevar skenēt Wi-Fi tīklu?
Tas parasti tiek pamanīts daudzos Android tālruņos. Mēģinot skenēt slēptu tīklu, nevarēsiet ar to izveidot savienojumu. Lai atrisinātu šo problēmu, varat vai nu paslēpt tīklu, ja jums ir piekļuve tīkla iestatījumiem, vai arī varat manuāli pievienot tīklu, lai izveidotu savienojumu ar to. Lai tīklu pievienotu manuāli, jums jāzina tīkla nosaukums (SSID) un parole, kā arī šifrēšanas veids.
- Ieslēdziet Wi-Fi, dodoties uz tālruņa izvēlni Iestatījumi un pieskaroties Wi-Fi.
- Tagad pieskarieties pogai blakus ikonai, lai ieslēgtu Wi-Fi, lai tas sāktu skenēt tīklus.
- Ekrāna apakšdaļā pamanīsit iespēju pievienot Wi-Fi tīklu. Pieskarieties tam.
- Ievadiet pareizo tīkla nosaukumu un paroli un pieskarieties “Connect”

www.androidcentral.com
Ko darīt, ja Wi-Fi savienojums turpina pazust?
Vai Wi-Fi savienojums tiek atvienots katru reizi, kad tālrunis iet gulēt? Savienojuma pārtraukšanas problēmu parasti izraisa jūsu Wi-Fi iestatījumi, kas var izraisīt Wi-Fi atvienošanos ikreiz, kad tālrunis atrodas miega režīmā.Iestatījumus var mainīt, lai Wi-Fi būtu ieslēgts visu laiku, un, kad tālrunis ir neaktīvs, nepalaistu garām svarīgus e-pastus vai ziņojumus. Piekļūstiet Wi-Fi iestatījumiem, lai mainītu iestatījumus, lai jūsu Wi-Fi vienmēr būtu ieslēgts. Papildinformāciju skatiet 10. risinājumā.
Ko darīt, ja mans Wi-Fi netiks ieslēgts?
Izlasiet rakstu par Wi-Fi netiks ieslēgts
PADOMS. Pārliecinieties, ka jūsu lieta ir izslēgta.
Ko darīt, ja man ir izveidots savienojums ar WiFi, bet nav piekļuves internetam?
Vienkārši, restartējot ierīci 1-3 reizes, var atrisināt šo problēmu. Ja nē, izlasiet WIFI But No Internet vai mēģiniet veikt pilnīgu atsāknēšanas fāzi.
Izslēdziet savu Android ierīci
- Ieslēdziet lidmašīnas režīmu
- Turiet ieslēgšanas / izslēgšanas pogu 7 sekundes - lai izslēgtu tālruni
- Izņemiet akumulatoru (3-5 minūtes)
- Turiet barošanas pogu 1-2 minūtes
- Nomainiet akumulatoru un ieslēdziet ierīci
- Pēc 2 minūtēm mēģiniet izveidot savienojumu ar Wi-Fi. Pārliecinieties, ka lidmašīnas režīms ir izslēgts.
Ko darīt, ja Wi-Fi savienojums manā Galaxy tālrunī ir pārāk lēns?
Lēni savienojumi var būt ļoti kaitinoši. Neviens no mums neizbauda Wi-Fi savienojumu, kas liek pārāk ilgi gaidīt vietņu atvēršanu vai videoklipa skatīšanos. Daudzi pakalpojumu sniedzēji to vaino pīķa stundās, kad daudzi cilvēki vienlaikus pieslēdzas Wi-Fi. To izraisa Wi-Fi kanāli, kur lielākā daļa lietotāju vienlaikus izmanto vienu un to pašu Wi-Fi kanālu.
Vienkāršs veids, kā atrisināt šādu problēmu, ir lietotne Wi-Fi Analyzer. Tas ir pieejams Google Play veikalā, un lietotnes lejupielāde un instalēšana ir samērā vienkārša. Tas analizēs tīklu un palīdzēs jums pārbaudīt, kurš kanāls jums būs vislabākais.
Lēnas WiFi problēmas ir ļoti pamanāmas Galaxy sērijā, it īpaši Samsung galaxy s5.
- Skatīt risinājumu18, 17, 16 un 13
- Lielākā daļa cilvēku atrisināja problēmu, atjauninot ierīci vai modema programmaparatūru
- Vairumā gadījumu jums ir nepieciešams vienkārši restartēt maršrutētāju. Jūs varat mēģināt stingri restartēt modemu. Lielākā daļa modema darbojas šādi:
- Nospiediet un 10 sekundes turiet atiestatīšanas pogu. Dažiem modemiem jums būs jāizmanto adata un jāievieto nedaudz turēšanas vietā.
- Atvienojiet modemu no kontaktligzdas un pagaidiet vismaz 5 minūtes.
- Atkārtoti pievienojiet
Ja mēģināt izveidot savienojumu ar modemu no attālinātas vietas vai aiz atsevišķām sienām, tas nedarbosies. Ņemiet vērā, ka tas viss attiecas uz radioviļņiem, kas pārvietojas pa vienotu / taisnu ceļu. Ja divas vai vairākas sienas jūs bloķē, tas var izraisīt iejaukšanos jūsu viļņos.
Vēl viens lēns Wi-Fi risinājums
1. Lejupielādējiet lietotni “DNS SET”
2. Dodieties uz wifi un aizmirstiet savu pašreizējo WIFI
3. Izvēlieties pašreizējo WIFI un atkārtoti piesakieties
4. Atveriet lietotni “DNS SET” un atlasiet AUTO-RUN
Kāpēc mans Android teica, ka radās problēma ar Wi-Fi autentifikācijas kļūdu?
Ko nozīmē autentifikācijas problēma?
Kad saņēmāt ziņojumu “Radās wifi autentifikācijas kļūda”, tas vienkārši nozīmē, ka jūsu Android ierīces tīkla konfigurācija nesakrīt vai sakrīt ar maršrutētāja tīklu. Tā tas var būt
- Jūs ievadījāt nepareizu paroli
- Nepareizs SSID (pakalpojumu kopas identifikators - Wi-Fi tīkla nosaukums)
- MAC adreses autentifikācija vai filtrēšana
- Nepareiza bezvadu drošība (WPA / WPA2 / AES, TKIP)
- Nepareizs radio režīms (802.11a / b / g / n)
- Nepareizi kanāli
- Dinamiskā resursdatora konfigurācijas protokols (DHCP)
- Tīkla adrešu tulkošana (NAT)
Kā novērst šīs autentifikācijas wifi problēmas
- Vēlreiz pārbaudiet savu Wi-Fi paroli. Pārliecinieties, ka Wi-Fi ir redzams, ievadot, lai ierobežotu iespējamās kļūdas.
- Vairumā gadījumu maršrutētājam būs noklusējuma SSID nosaukums, piemēram, Linksys, Netgear. Ja jums ir vairāk nekā divi tīkli ar vienu un to pašu SSID, tas var radīt problēmas. No otras puses, daži ISP iesaka nemainīt SSID, tas var izraisīt autentifikācijas kļūdas un citas wi-fi problēmas. Vislabāk ir atiestatīt SSID nosaukumu uz noklusējumu un apsvērt iespēju nedalīt līdzīgu vārdu.
- Maršrutētāja iestatījumos apsveriet iespēju šo iestatījumu ieslēgt “Izslēgts vai atspējots”. Mac adrešu filtrēšana var ierobežot Mac adreses izveidot savienojumu ar Wi-Fi tīklu. Ja šī funkcija ir ieslēgta, vēlreiz pārbaudiet, vai jūsu adrese ir iespējota.
- Pārliecinieties, vai jums ir pareizi bezvadu drošības iestatījumi (WPA / WPA2) utt. Tie ir īpaši autentifikācijas un šifrēšanas veidi, kurus ievietojis jūsu interneta pakalpojumu sniedzējs. Tie nodrošina zināmu drošības un privātuma līmeni. Apsveriet iespēju izmēģināt starp šiem un noskaidrot, kurš no tiem jums vislabāk darbojas. Varat arī izmantot tādas lietotnes kā Fix Wifi un Wifi App
- Pārslēdzieties starp radio režīmu. 5 GHz vai 2,4 GHz. 802.11a / b / g / n ir standarta iestatījums bezvadu sakaru tīklam.
- Kanāla maiņa var ne tikai padarīt jūsu Wi-Fi ātrāku, bet arī ierobežot traucējumus, autentifikācijas kļūdas un IP konfliktu problēmas. Lejupielādējot Wi-Fi lietotni, jūs varat viegli mainīt savu kanālu, vai arī to var izdarīt maršrutētāja aizmugurē.
Vienkāršs risinājums Wi-Fi autentifikācijas kļūdai:
- Pārejiet uz Wi-Fi iestatījumiem un ieslēdziet lidmašīnas režīmu
- Vēlreiz dodieties uz Wi-Fi iestatījumiem, noklikšķiniet uz vēlamā tīkla un noklikšķiniet uz pogas “Aizmirst šo tīklu”
- Pārslēdziet lidmašīnas režīmu
- Atkārtoti izveidojiet savienojumu ar Wi-Fi tīklu (vēlreiz pārbaudiet paroli)
Ko darīt, ja jūsu WiFi joprojām nepieslēdzas vai nevar iegūt IP adresi?
- Maršrutētāja IP iestatījumu maiņa. Lai to izdarītu, rīkojieties šādi: Iestatījumi> Wi-Fi> Rediģēt> Rādīt papildu opcijas un pēc tam mainiet IP iestatījumus uz Statisks.
- Atrodiet S5 MAC adresi no Wi-Fi> Iestatījumi> Papildu un pārliecinieties, vai šī adrese ir jūsu maršrutētājā. Labāk ir izslēgt MAC filtrēšanu.
- Ja kanāls ir ļoti pārpildīts, tad ietekme būs uz Wi-Fi ātrumu. Tāpēc mēģiniet pāriet uz mazāk aizņemtu kanālu.

play.google.com
Ko darīt, ja Android Wi-Fi netiks ieslēgts?
Ja jūsu android tālrunis neieslēdzas, izslēdziet Wi-Fi un mēģiniet ar tālruni darboties ar strāvas padevi, izslēdzot to, izņemot tālruņa akumulatoru (ja tālruņa akumulatoru var noņemt) un pēc tam pagaidiet trīsdesmit sekundes, pirms jūs to ieslēdzat. Kad tālrunis ieslēdzas, ieslēdziet Wi-Fi un ļaujiet tam izveidot savienojumu ar tīklu. Ja savienojums ir veiksmīgi izveidots, problēma tiek novērsta. Jūs varat izlasīt mūsu pilnu ceļvedi par to: android nepagriezīsies vai android Wi-Fi netiks ieslēgts
No otras puses, ja tas joprojām nedarbojas, pastāv iespēja, ka kaut kas nav kārtībā ar tālruņa faktisko aparatūru. Ja tālruņa iekšējā elektroinstalācija ir salauzta, tas neļaus izveidot jūsu Wi-Fi savienojumu. Lai to novērstu, ieteicams tālruni nogādāt pie profesionāļa, kurš to var atrisināt. Ja jūsu tālrunim ir garantija, iespējams, ka jūs varat nomainīt akumulatoru, ja problēmu nevar novērst.
Bieži un vienkārši apstākļi, kurus cilvēki neievēroja
- Pārāk daudz pievienotu ierīču. IP konflikts var rasties, ja vienā tīklā ir vairākas ierīces, kurām ir viena IP adrese. (Atrodiet maršrutētāja IP adresi), Makeuseof par to raksta ļoti labu ceļvedi
- “Mans Wi-Fi atklājums ir izslēgts”. Jā, cilvēki mēdz skatīties uz šo vienkāršo risinājumu. Mūsu analizēto ziņojumu skaitā Wi-Fi ir izslēgts 3 no 10 lietotājiem.
- Notiek savienojuma izveide ar nepareizu tīklu. Arī vienkārša aizmirsta tīkla informācija var atrisināt problēmu.
- Nepareiza informācija. Visbiežāk cilvēki aizmirst Wi-Fi paroli ar vienkāršiem burtiem vai atstarpēm. Lūdzu, ievadot, pārliecinieties, vai parole ir redzama.
- Modema kabeļi nav pareizi pievienoti. Tas ir vienkāršs, bet efektīvs veids, kā atrisināt šo problēmu. 1 no 10 cilvēkiem ir pamanījusi šo kļūdu.
- Jūsu Wi-Fi radioviļņi ir bloķēti (radioviļņu elektromagnētiskais spektrs). Lietas, kas bloķē jūsu Wi-Fi: kanāli - pārāk daudz Wi-Fi tīklu jūsu tuvumā, piemēram, kaimiņa tīkls un darbs. To var novērst, mainot kanālu vai izmantojot wifi lietotni. Mājas elektronika, piemēram, radio un mikroviļņu krāsnis, var ierobežot vai izraisīt traucējumus. Var arī novērst kļūdu “IP adreses iegūšana”
- Jūsu interneta pakalpojumu sniedzējs. Sazinieties ar savu interneta pakalpojumu sniedzēju, tā var būt globāla problēma, dīkstāves laiks vai darbības pārtraukums šajā apgabalā.
Samsung Galaxy Tab nav savienojuma ar Wi-Fi
Samsung Galaxy planšetdatoru sērijai ir tendence uz Wi-Fi nestabilitāti. Tomēr šeit ir daudz veidu, kā novērst wifi problēmu 3. cilnē, un šeit tie ir detalizēti izskaidroti.
Ja jūsu Samsung Galaxy planšetdators neizveidos savienojumu ar internetu, šie vienkāršie risinājumi varētu darboties. "Apsveriet iespēju izveidot savienojumu ar tīklu, kamēr savienojums ir ātri, izslēdziet Wi-Fi un pēc tam mēģiniet izveidot savienojumu vēlreiz". Šo risinājumu sniedza lietotājs.
Mainiet datumu un laiku - lai to izdarītu, sākuma ekrānā pieskarieties lietojumprogrammai un dodieties uz Iestatījumi> Datums un laiks> Automātiskais datums un laiks un notīriet izvēles rūtiņu, kas iedegs iestatīto laiku un iestatītā datuma opciju. Pieskarieties šīm opcijām pa vienam, lai iestatītu pareizo laiku un datumu.
Dažreiz lietotājiem ir jāpielāgo arī Wi-Fi miega politika, kas var atrisināt problēmu. Lūk, kā to izdarīt:
- Galaxy Tab 3 sākuma ekrānā dodieties uz Izvēlne> Lietojumprogramma> Iestatījumi> Wi-Fi iestatījumi.
- Pēc tam pieskarieties izvēlnes pogai un pēc tam ‘Advanced’.
- Šeit pieskarieties Wi-Fi miega politikas opcijai.
- Tajā tiks parādītas tādas opcijas kā “Kad ekrāns izslēgsies”, kas gaidīšanas režīmā automātiski atspējo Wi-Fi, un cita opcija ir “Nekad, kad esat pievienots”.
- Tāpēc izvēlieties sev piemērotāko, vienlaikus atstājot to noklusējuma iestatījumos “Nekad”.
Vairumā gadījumu šie risinājumi darbosies: Samsung galaxy tab 3, tab pro, 1o tab, Tab S2, E tab, 7 un 4.
Kurās citās planšetdatoros tas var darboties?
Tādas tabletes kā:
Google Pixel C,
Sony Xperia Z4 planšetdators,
Google Nexus,
Sony Xperia Z3 Compact Compact,
Amazon Fire HD un
Lenovo jogas cilne
Mainiet šifrēšanas algoritmu. Tiem varat piekļūt, izmantojot šo vietrādi URL
- Linksys - //192.168.1.1
- 3Com - //192.168.1.1
- D-Link - //192.168.0.1
- Belkins - //192.168.2.1
- Netgear - //192.168.0.1.
Kā ir ar citiem android tālruņiem, piemēram, Galaxy note, LG G, HTC, SONY XPERIA, Xiaomi, Nexus un MOTO X?
Lielākā daļa iepriekš uzskaitīto risinājumu darbosies šīm Android ierīcēm.
Sūdzības par LG viedtālruņiem, piemēram, LG G3 un jaunāko LG G5.
Jaunākās sūdzības par LG G5 Wi-Fi: Via hajarath
Man arī ir tāda pati problēma kā wifi nedarbojas, un man ir jārestartē daudzas reizes LG g3 mobilajā LG uzņēmumā ir jāatrisina šī problēma, kā arī tīkla problēma, dažreiz zvanu kritums un mobilais tīkls ir nepieejamā režīmā, es biju mēģinājis daudzos veidos, kā atrisināt, bet tas nedarbojas
Caur blackdogdisc
AT&T D850. Es to visu izdarīju, un tas joprojām notiek. Es veicu rūpnīcas atiestatīšanu. OTA atjauninājums Marshmallow. Joprojām notiek. Tas ir pilnīgi siena stieple. Tas "redzēs" tīklus apgabalā ... varbūt 8 ... tad tas redzēs tikai vienu ... tad nekā ... tad 6 ... pēc tam 2. Ja atradīsit un nospiedīsit "Savienot", tas to vienkārši pilnībā nometīs un pat "neredzēs" “Tas vairs ... vai vienkārši atgriezieties pie“ saglabāts ”. dažreiz es to panākšu, lai izveidotu savienojumu ar vēlamo tīklu ... pēc tam desmit sekundes vēlāk ... pazudīs. Vai arī tas būs labi piecas minūtes ... un tiklīdz es eju kaut ko darīt ... nodot datus lietotnei vai e-pastam ... miris. Esmu pavadījis, iespējams, vairāk nekā 20 stundas, mēģinot tikt galā ar šo problēmu, un es saprotu, ka šis tālrunis nonāk izgāztuvē ... šai "mazajai" aparatūras problēmai ... viss tālrunis tagad ir pa lielam bezjēdzīgi. Divus gadus viss bija kārtībā ... pēkšņi vienu dienu wifi ir haywire. Tik pilnīgi nomākta. Nekad citu LG .. Nekad.
Sony Xperia Z Wi-Fi risinājums
Ievadiet servisa režīmu un novērsiet WIFI, izsniedzot Sony Xperia Z
- Virzieties uz:
- Zvanītājprogramma
- Ievadiet: * # * # 7378423 # * # *
- Parādīsies servisa režīms
- Noklikšķiniet uz Testēšana
- Ritiniet uz leju un atlasiet WLAN
- Tas automātiski skenēs un izveidos savienojumu ar pieejamo tīklu
Izslēdziet arī izturības režīmu. Pārbaudiet, vai tas ir izslēgts, dodoties uz Iestatījumi> Enerģijas pārvaldība> Izturības režīms.
Nexus Wi-Fi savienojamības problēma
Pārskats
- Miega laikā ir ieslēgts Wi-Fi: vienmēr
- Skenēšana vienmēr ir pieejama: ieslēgta
- Izvairieties no sliktiem savienojumiem: izslēgts - Bezvadu un tīkls> Wi-Fi> noklikšķiniet uz izvēlnes pogas> Papildu Wi-Fi, pēc tam noņemiet atzīmi no izvēles rūtiņas “Izvairieties no sliktiem savienojumiem.
- Wi-Fi frekvenču josla ir iestatīta tikai uz 2,4 GHz
- Wi-Fi optimizācija: vienmēr ieslēgta
Jums vienmēr ir iespēja iestatīt IP konfigurāciju. To var izdarīt viegli, vienkārši izvēlieties iestatījumus, dodieties uz Wi-Fi, noklikšķiniet un turiet tīklu, ar kuru mēģināt izveidot savienojumu, un izvēlieties opciju “modificēt tīklu”. Atlasiet lodziņu Rādīt papildu opcijas un sadaļā IP iestatījumi izvēlieties Static.
Šīs problēmas un to risinājumi ir atrasti un ir efektīvi ierīcēs Samsung Galaxy S3 / S2, Samsung Galaxy S4, Samsung Galaxy S5, Samsung Galaxy S6, S6 Edge un jaunākajos Samsung Galaxy S7 un S7 Edge. Tie ir efektīvi arī ierīcēm no Samsung Galaxy Note Series, tostarp Samsung Galaxy Note 4 un Samsung Galaxy Note 5, planšetdatoriem. Šie risinājumi jums būs noderīgi un vienkārši ievērojami. Mūsu mērķis ir palīdzēt jums padarīt tālruni efektīvu, nenododot to profesionālim. Tomēr, ja šie risinājumi jums nedarbojas, tālrunis jānogādā remontdarbnīcā vai Samsung veikalā.
Jūs varat arī izlasīt: Kā novērst pārkaršanas problēmu Samsung Galaxy S7