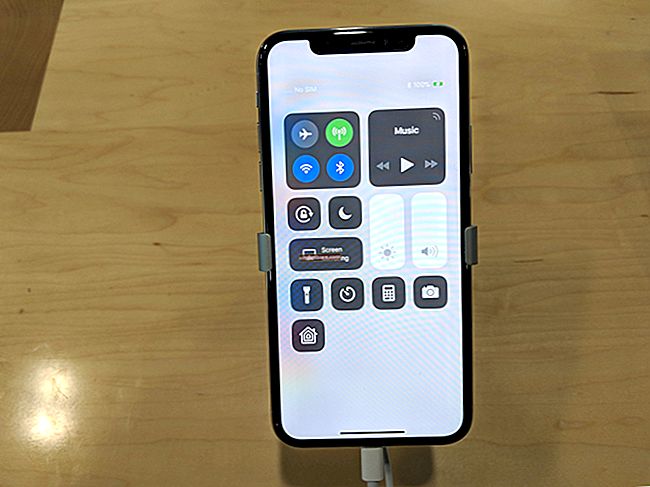Virkne Android problēmu, kuras eksperimentēja Technobezz: viss savienots ar Wi-Fi, bet nav interneta, ir atrisinātas, piemēram, lēna uzlāde, nav Wi-Fi signāla un nav reģistrētas tīklā. Visi no tiem ir veiksmīgi atrisināti, izņemot neseno problēmu, kas dažus lietotājus satrauc - Android tālrunis var izveidot savienojumu ar WIFI, bet nav interneta savienojuma. Ir svarīgi novērst šo problēmu, jo, bieži izveidojot savienojumu ar tīklu, var ātrāk iztukšot akumulatoru. Lietotāja ir sūdzējusies, ka viņas Samsung Galaxy S3 mudina izveidot savienojumu ar WIFI tīklu, kamēr nav diapazonā, un, ja tas ir savienots, viņa nevar izveidot drošu savienojumu “WIFI problēmas autentificēšana”. Šķiet, ka tā ir problēma, kas rodas gandrīz jebkurā Android tālrunī vai planšetdatorā, nevis tikai Samsung Galaxy S3. Mūsu risinājumi var darboties visos Android tālruņos un planšetdatoros, kas saskaras ar šo problēmu.
Ir daži risinājumi, kā noteikt Android savienojumu ar WIFI, bet nav interneta. Vispirms es tikai vēlos norādīt, ka, ja izmantojat karsto punktu, kas atrodas viesnīcās, skolās un kafejnīcās, metode Nr. 3 nedarbosies, jo jums nav kontroles pār maršrutētāju, kas atrodas šajās vietās. atiestatiet to. Pretējā gadījumā jūs varat atiestatīt savu maršrutētāju, ja atrodaties mājās.
Skatiet arī: Kā novērst Samsung Galaxy S4 Wi-Fi problēmu pēc 4.4.2 atjaunināšanas
Skatiet arī: Kā novērst Wi-Fi savienojuma problēmu Samsung Galaxy S4
Kā novērst Samsung Galaxy / Android savienojumu ar WIFI, bet nav piekļuves internetam
1. metode: restartējiet tālruni
Mēģiniet restartēt tālruni, lai pārbaudītu, vai Wi-Fi darbojas. Ja tas nedarbojas, mēģiniet pilnībā restartēt, veicot šīs darbības:
- Pavelciet tālruņa paziņojumu toni un ieslēdziet lidojuma režīmu

- Izslēdziet tālruni

- Noņemiet akumulatoru (ja jūsu Android tālrunī ir noņemams akumulators) uz 3 līdz 5 minūtēm.
- Nospiediet un turiet barošanas pogu 1–2 minūtes, neievietojot akumulatoru.
- Tagad atkārtoti ievietojiet akumulatoru un barošanu savā Android ierīcē.
- Izslēdziet lidojuma režīmu un izveidojiet savienojumu ar Wi-Fi tīklu.
Pārbaudiet, vai tas darbojas tagad.
2. metode: pārbaudiet programmatūras atjauninājumu
Nākamā Android problēmu novēršanas metode var izveidot savienojumu ar WIFI, taču nav interneta, lai pārbaudītu, vai jūsu izmantotajai Android OS ir programmatūras atjauninājums.
Virzieties uz:
- Iestatījumi
- Ritiniet uz leju līdz Par ierīci
- Noklikšķiniet uz programmatūras atjauninājums vai sistēmas atjauninājums

Tas ir vienkāršs un efektīvs veids, kā atrisināt jūsu Android savienojumu ar wifi, taču nav problēmu ar internetu. Tas var arī atrisināt tādas problēmas kā nereģistrēts tīklā.
Ja esat jau lietojis savu programmaparatūru, pārejiet pie šīm metodēm.
3. metode: atiestatiet modemu
Ja mēģināt izveidot savienojumu ar publisku tīklāju, izlaidiet šo metodi. Publiski karstie punkti, piemēram, kafejnīcas, nedos jums privilēģiju atiestatīt maršrutētāju. Vēl viens vienkāršs veids, kā viedtālrunī novērst šo interneta savienojumu, ir:
- Atiestatiet modemu
- Maršrutētāja aizmugurē būs poga
- Parasti dažiem maršrutētājiem būs jānospiež un turiet pogu vai nospiediet to vienreiz.

www.howtogeek.com
Atiestatot modemu, jūs iegūsiet jaunu savienojumu, lai atjaunotu savu tīklu. Dažos gadījumos, kad vienā tīklā ir daudz lietotāju, tas var izraisīt IP konfliktu. Vairumā gadījumu jūs un kāds cits koplietojat identisku IP adresi. Tas var izraisīt tālruņa savienojumu ar WIFI, taču jūs nevarēsiet piekļūt internetam. Ar atiestatīšanas palīdzību jūs varat novērst šo problēmu un iegūt jaunu IP.
4. metode: Mainiet maršrutētāja kanālu
Mainot WPA savienojuma / šifrēšanas algoritma veidu, jūs varat ātri atrisināt šo problēmu.
Drošības iestatījumi (WPA / WPA2 PSK)
WPA uzlabots šifrēšanas standarts (AES)
Laika atslēgas integritātes protokols vai TKIP
Un tā tālāk.
Piekļūstiet maršrutētāja aizmugures birojam. Parasti, lai piekļūtu maršrutētāja iestatījumiem, tie ir jāievada URL
- Linksys - //192.168.1.1
- 3Com - //192.168.1.1
- D-Link - //192.168.0.1
- Belkins - //192.168.2.1
- Netgear - //192.168.0.1.
Piesakieties, ja nezināt paroli un lietotājvārdu, zvaniet savam interneta pakalpojumu sniedzējam ... bet ...
Parasti lietotājvārds un parole ir Lietotāja vārds- admin, parole-parole vai lietotājvārds -admin, password- admin.
Kad esat pieteicies, dodieties uz pamata iestatījumiem - drošības iestatījumiem.
Ja jūsu noklusējuma šifrēšana bija AES, nomainiet to uz TKIP. Ja tas bija TKIP, nomainiet to uz AES.

sbkb.cisco.com
5. metode: aizmirst visu Wi-Fi tīklu un atkārtoti pievienojiet
Dažreiz problēma tiek viegli atrisināta, tiklīdz jūs sāksit jaunu sava Wi-Fi tīkla sākumu. Lai to izdarītu, vienkārši aizmirstiet visu ierīcē esošo Wi-Fi tīklu un pēc tam pievienojiet tos vēlreiz. Bet pārliecinieties, ka jums ir visa informācija, piemēram, Wi-Fi tīkla nosaukums un viņu parole, jo šī informācija būs nepieciešama, lai atkal pievienotu tīklu. Lai aizmirstu Wi-Fi tīklu, veiciet tālāk norādītās darbības.
- Virzieties uz iestatījumiem no savas Android ierīces sākuma ekrāna
- Pēc tam pieskarieties savienojumam un pēc tam Wi-Fi.
- Tas parādīs visu Wi-Fi tīkla sarakstu.
- Pieskarieties tiem pa vienam, lai aizmirstu.
Kad visi tīkli ir noņemti, restartējiet ierīci un sāciet tos atkal pievienot, dodoties uz sadaļu Iestatījumi> Wi-Fi un Wi-Fi tīkls.

6. metode: miega laikā turiet WiFi ieslēgtu
Nākamā lieta, kas jādara, ir pāriet uz Wi-Fi iestatījumiem ierīcē, lai ieslēgtu funkciju “saglabāt Wi-Fi ieslēgtu miega laikā”. Tas jums palīdzēs gadījumā, ja Wi-Fi turpinās ļoti bieži pazemināties. Lai iespējotu šo opciju:
- Dodieties uz ierīces iestatījumu opciju.
- Pēc tam meklējiet Wi-Fi un pieskarieties tam.
- Šeit jūs varat iegūt opciju “vairāk” vai arī trīs punktu ikonu augšējā labajā stūrī atkarībā no izmantotās ierīces.
- Pieskaroties tam, tas parādīs nolaižamo sarakstu, no kura jums jāizvēlas opcija Papildu.
- Sadaļā Papildu iestatījumi atradīsit “saglabāt Wi-Fi ieslēgtu miega laikā”, kā arī trīs iespējas: Vienmēr, Tikai tad, kad ir pievienots, un Nekad.
- Atlasiet “Vienmēr”, lai visu laiku uzturētu savienojumu.

7. metode: mainiet datumu un laiku
Ja neviena no šīm metodēm jums nederēja, šī metode nedarbosies, jo tā ir viena no visnoderīgākajām:
Virzieties uz
- Datums un laiks
- Mainiet laika joslu uz pareizo atrašanās vietu
- Mainiet datumu un laiku uz pašreizējo / pareizo datumu.
- Restartējiet modemu

Visi šie risinājumi ir piemērojami visos Android un Samsung tālruņu un planšetdatoru variantos. Tātad, neatkarīgi no tā, vai jums ir kāda Samsung Galaxy Note, Galaxy S3, Galaxy S4, Galaxy S6, S6 Edge, S7 vai S7 Edge, LG vai kāda cita ierīce, šie risinājumi palīdzēs jums novērst problēmu.
Ja nekas nedarbojas, sazinieties ar remontdarbnīcu. Ja jūsu ierīcei joprojām ir garantija, sazinieties ar veikalu, kurā to iegādājāties, vai sazinieties ar savu mobilo sakaru operatoru.
Kā salabot savienojumu ar wifi, bet sistēmā Windows nav interneta
Ja esat Windows lietotājs un jūsu dators ir savienots ar wifi, bet nav interneta, jūs neesat vienīgais. Šī problēma var rasties visās Windows versijās, ieskaitot Windows 7, Windows 8 un Windows 10. Apskatot Wi-Fi ikonu kreisajā apakšējā stūrī, tas parādīs, ka esat izveidojis savienojumu ar wifi tīklu, bet, ja mēģiniet atvērt lapu pārlūkprogrammā, pamanīsit, ka jums nav interneta. Šeit ir dažas izmēģināmās lietas.
1. metode: izslēdziet un pēc tam atkal ieslēdziet Wi-Fi
Labākais veids, kā sākt problēmu novērst, ir izslēgt Wi-Fi, nedaudz pagaidīt un pēc tam to atkal ieslēgt. Lai to izdarītu, noklikšķiniet uz Wi-Fi ikonas, kas atrodas ekrāna apakšējā labajā stūrī. Pēc tam noklikšķiniet uz tīkla, ar kuru esat izveidojis savienojumu. Wi-Fi tiks izslēgts. Pagaidiet minūti un pēc tam vēlreiz noklikšķiniet uz sava tīkla. Kad Wi-Fi ir ieslēgts, mēģiniet pārlūkprogrammā atvērt lapu.

2. metode: Lidojuma režīms
Tas pats, ko lidmašīnas režīms var darīt brīnumus jūsu Android tālrunī vai planšetdatorā un novērst Wi-Fi problēmas, lidojuma režīms var darīt to pašu operētājsistēmā Windows. Jums ir jāiespējo lidojuma režīms, jāgaida 15-20 sekundes un atkal jāizslēdz. Lai to izdarītu, apakšējā labajā stūrī noklikšķiniet uz ikonas Wi-Fi. Pēc tam noklikšķiniet uz Lidojuma režīms. Kad jūs to izdarīsit, Wi-Fi tiks izslēgts. Pēc pāris sekundēm vēlreiz noklikšķiniet uz Lidojuma režīms, lai to izslēgtu. Tiks ieslēgts arī Wi-Fi.

3. metode: restartējiet datoru
Jūs zināt, ka, lietojot datoru, var rasties daudz dīvainu problēmu. Parasti problēmu sākam sākt ar restartēšanu. Tas ir tieši tas, kas jums jāmēģina, ja jums nav piekļuves internetam. Noklikšķiniet uz pogas Sākt. Pēc tam noklikšķiniet uz barošana un noklikšķiniet uz Restartēt.

4. metode: restartējiet maršrutētāju
Ja mēģināt izveidot savienojumu ar mājas wi-fi tīklu un jums nav piekļuves internetam, restartējiet maršrutētāju. Nepalaidiet šo risinājumu, jo tas daudziem lietotājiem izrādījās ļoti efektīvs. Atvienojiet maršrutētāju no strāvas kontaktligzdas, pagaidiet minūti un pēc tam pievienojiet to atpakaļ.
5. metode: sazinieties ar interneta pakalpojumu sniedzēju
Pirms turpināt, sazinieties ar interneta pakalpojumu sniedzēju, it īpaši, ja visiem mājsaimniecības locekļiem ir tāda pati problēma kā jums. Varbūt tīklā ir kāda problēma, vai arī viņi šobrīd kaut ko labo.
6. metode: notīriet Windows temp mapi
Dažiem lietotājiem problēmu atrisināja Windows temp mapes tīrīšana. Paturiet prātā, ka, atverot mapi Temp, nevarēsit izdzēst pašreiz lietotos failus un mapes. Veiciet šīs darbības:
- Noklikšķiniet uz Sākt vai Meklēšanas lodziņš
- Ierakstiet to meklēšanas lodziņā% temp%
- Atlasiet mapi Temp
- Kad mape tiek atvērta, atlasiet tajā esošos failus un mapes, ar peles labo pogu noklikšķiniet uz peles un pēc tam noklikšķiniet uz Dzēst

Kā jau minējām, ja kāds no failiem vai mapēm pašlaik tiek izmantots, jūs to nevarēsit izdzēst. Tiks parādīts ziņojums “Darbību nevar pabeigt”. Noklikšķiniet uz Izlaist vai Atcelt.

6. metode: atspējojiet tīkla ierīci un iespējojiet to vēlreiz
Lietotāji, kuri ziņoja, ka ir izveidots savienojums ar wifi, bet nav interneta, problēmu atrisināja, atspējojot tīkla ierīci un pēc tam atkal iespējojot. Jums jādara šādi:
- Ar peles labo pogu noklikšķiniet uz Wi-Fi ikonas apakšējā labajā stūrī
- Atlasiet Atvērt tīkla un koplietošanas centru
- Pēc tam noklikšķiniet uz Mainīt adaptera iestatījumus
- Noklikšķiniet uz Atspējot šo tīkla ierīci
- Ierīce tiks atspējota
- Pagaidiet kādu laiku
- Pēc tam noklikšķiniet uz Iespējot šo tīkla ierīci

7. metode: komandu uzvedne
Joprojām nav piekļuves internetam? Veiciet šādas darbības:
- Windows meklēšanas lodziņā ierakstiet Komandu uzvedne
- Kad logs tiek atvērts, ierakstiet ipconfig / release un nospiediet enter
- Pēc tam ierakstiet ipconfig / atjaunot un nospiediet taustiņu Enter

7. metode: atjauniniet maršrutētāja programmaparatūru
Ja esat izveidojis savienojumu ar mājas wifi tīklu, bet nav interneta, atjauniniet maršrutētāja programmaparatūru galvenajā mājas datorā. Pirmkārt, jums ir jāredz maršrutētāja modelis un numurs. Parasti tas ir uzrakstīts uz maršrutētāja kastes vai uz maršrutētāja (tā aizmugurē vai apakšpusē). Ja jums ir rokasgrāmata, tur atradīsit modeli un numuru. Nākamā lieta, kas jādara, ir apmeklēt oficiālo ražotāja vietni. Jūs atradīsit lejupielādes sadaļu vai sadaļu, kurā ir norādīti modeļi. Atrodiet maršrutētāja modeli un numuru, lejupielādējiet un instalējiet programmaparatūru.
Avots: d-link


Šīs problēmas un risinājumi ir atrodami un efektīvi visās Windows versijās, ieskaitot Windows 7, Windows 8 un Windows 10. Ja mēģinājāt šeit uzskaitītos risinājumus, un šķiet, ka nekas nedarbojas, iespējams, ir problēma ar maršrutētāju (ja problēma rodas citās ierīcēs, ne tikai jūsu Windows mašīnā). Ja maršrutētājs darbojas labi, sazinieties ar veikalu, kurā iegādājāties datoru.
Jāizlasa: Kā novērst Samsung Galaxy, kas nav reģistrēts tīklā