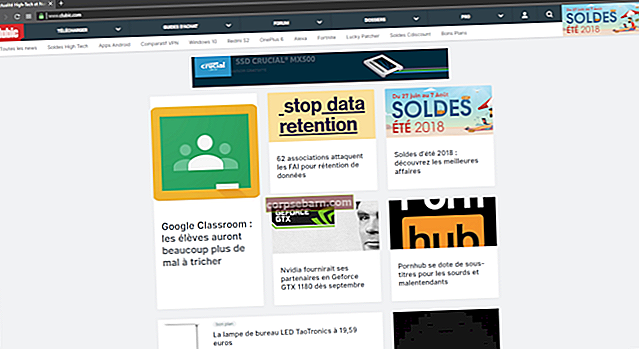Daudzi lietotāji ir sūdzējušies, ka viņu Xbox One instalēšana apstājās pie 99% vai gandrīz.
Ja jūsu Xbox One spēles instalēšanas process ir apstājies pie 0% (vai tā tuvumā), tas notika tāpēc, ka instalēšanas laikā konsole sāka lejupielādēt atjauninājumu. Šajā gadījumā instalēšana netiks turpināta neatkarīgi no tā, cik ilgi jūs gaidāt.
Šajā rokasgrāmatā mēs parādīsim, kā novērst kļūdu Xbox One instalēšanas pārtraukšana.
Skatiet arī: Kā novērst Xbox One kļūdu PBR9000
Kā novērst Xbox One instalēšanu, apturēta

1. metode: noņemiet vietējās saglabātās spēles
Šī opcija neizdzēsīs nevienu spēli, kas saglabāta Xbox Live mākonī, tā vienkārši notīrīs datus, kas tiek saglabāti lokāli. Lūk, kā to izdarīt:
- Vispirms izvelciet disku no konsoles
- Ritiniet pa kreisi Xbox Home un atveriet ceļvedi
- Pēc tam dodieties uz Iestatījumi> Visi iestatījumi> Sistēma> Krātuve> atlasiet Notīrīt vietējās saglabātās spēles> Jā, lai apstiprinātu.
- Konsole tiks restartēta. Tagad mēģiniet vēlreiz instalēt spēli.
2. metode: konsolei jābūt bezsaistē un mēģiniet instalēt spēli
Otrajai metodei ir nepieciešams, lai konsole būtu bezsaistē, atceltu lejupielādi, aktivizētu konsoles barošanu un, kad spēle ir veiksmīgi instalēta, pieslēdzieties tiešsaistē un lejupielādējiet atjauninājumu. Visas darbības tiek izskaidrotas pa vienai.
1. darbība: izmantojiet konsoli bezsaistē
Veiciet šādas darbības:
- Atveriet sākuma ekrānu un nospiediet kontrolierīša pogu “Izvēlne”
- Pēc tam noklikšķiniet uz Iestatījumi
- Pēc tam noklikšķiniet uz “Tīkls”
- Visbeidzot, noklikšķiniet uz “Atvienot bezvadu”.

support.xbox.com
Tas pārtrauks bezvadu savienojumu.
2. darbība: atceliet atjauninājuma lejupielādi
Nākamais solis ir atcelt lejupielādi, jo tieši tas vispirms izraisīja problēmu.
- Atgriezieties sākuma ekrānā un atlasiet “Manas spēles un lietotnes”.
- Dodieties uz spēli, kuru mēģināt instalēt, un pārliecinieties, vai tā ir iezīmēta
- Pēc tam uz kontrollera nospiediet pogu “Izvēlne”
- Pēc tam noklikšķiniet uz Atcelt
Līdz ar to lejupielāde tagad ir atcelta.
3. darbība: ieslēdziet konsoles barošanu
- Pirms kaut ko darīt, izņemiet disku no sava Xbox
- Pēc tam jums jāizslēdz konsole. Dariet to, nospiežot Xbox kontrolierīces pogu (un turot to) apmēram desmit sekundes, līdz konsole ir izslēgta.
- Pēc tam atkal ieslēdziet konsoli (vai nu nospiežot Xbox pogu konsolē, vai Xbox pogu kontrolierī).
Kad jūs to darāt, konsolei restartējoties, jums vajadzētu redzēt starta animāciju. Ja to neredzat, veiciet šīs darbības vēlreiz (un pārliecinieties, vai konsole ir pilnībā izslēgta).

support.xbox.com
4. solis: instalējiet spēli
Tagad, kad interneta savienojums joprojām ir izslēgts, veiciet darbības, lai vēlreiz instalētu spēli. Ja jūs pašlaik neizslēdzat interneta savienojumu, atjaunināšanas process var atsākties un pārtraukt instalēšanas procesu.
Pirms pārejat uz nākamo darbību, pagaidiet, līdz spēle ir pilnībā instalēta.
5. darbība. Tiešsaistē un instalējiet atjauninājumus
Tagad varat atjaunot interneta savienojumu. To var izdarīt, pieslēdzot Ethernet kabeli atpakaļ konsolē, ja izmantojat vadu savienojumu.
Ja izmantojat bezvadu savienojumu, jums būs jāveic šādas darbības, lai atjaunotu interneta savienojumu:
- Pārliecinieties, vai atrodaties sākuma ekrānā. Nospiediet kontrollera pogu “Izvēlne”
- Noklikšķiniet uz Iestatījumi
- Nākamajā sarakstā noklikšķiniet uz Tīkls
- Pēc tam noklikšķiniet uz “Iestatīt bezvadu tīklu”
- Būs instrukcijas, kas jums pateiks, kā Xbox One atkal savienot ar internetu. Vienkārši ievērojiet tos.
Atkārtoti ieslēdzot internetu, spēļu atjauninājumi tagad bez problēmām tiks lejupielādēti un instalēti.