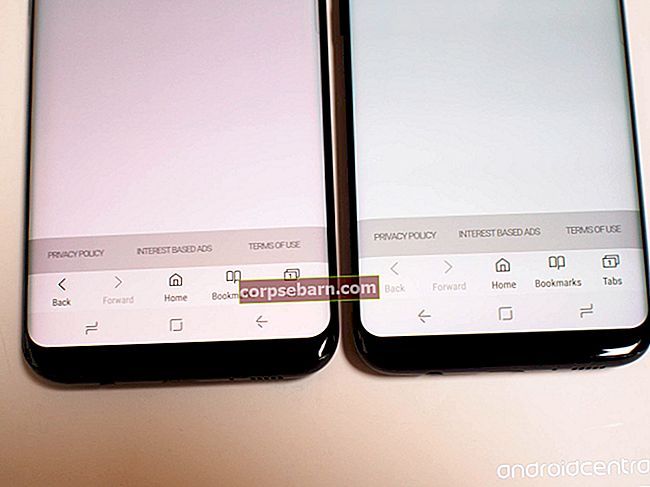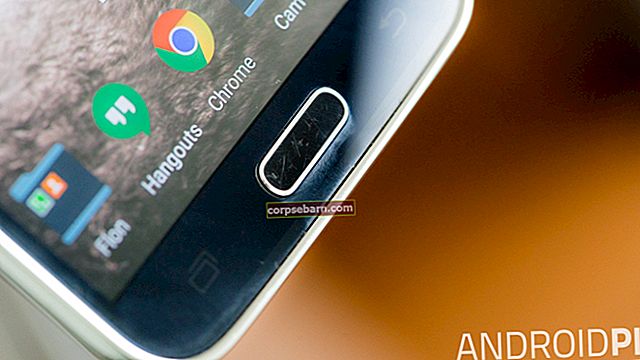Vai jūsu MacBook Trackpad pārtrauca darboties? Ir daudzi Macbook lietotāji, kuri ir saskārušies ar tādām problēmām kā sastingusi skārienpaliktnis, dubultklikšķis nedarbojas, celiņa spilventiņa žests nedarbojas, pele nepārvietojas utt. Vai jūsu Mackbook skārienpaliktnis nedarbojas? Izmēģiniet šādus risinājumus:
Skatiet arī: Populārākās labākās bezmaksas lietotnes Mac OS X
Kā novērst MacBook Trackpad nedarbošanos: programmaparatūras atjauninājums
Ir obligāti jāatjaunina Mac. Kaut arī jaunākais atjauninājums ir paredzēts, lai piedāvātu labu veiktspēju, tajā ir arī daudzu kļūdu labojumi. Tāpēc vienmēr ieteicams bieži pārbaudīt atjauninājumu. Varat arī iegūt jaunāko Trackpad programmaparatūras atjauninājumu. Lai to izdarītu, palaidiet App Store un augšdaļā pieskarieties atjauninājumam. Šeit meklējiet ‘Trackpad programmaparatūras atjauninājumu’ un, ja kaut kas ir pieejams, nedomājiet divreiz, lai noklikšķinātu uz šīs atjaunināšanas pogas.

Kā novērst MacBook Trackpad nedarbošanos: atiestatiet SMC
Ja esat atjauninājis ierīci un Trackpad programmaparatūru un joprojām atrodas tajā pašā situācijā, tad SMC atiestatīšana var palīdzēt novērst problēmu, kas nedarbojas MacBook Trackpad. Tomēr SMC atiestatīšanas process mainīsies atkarībā no tā, kurš MacBook jums ir vai nu MacBook ar noņemamu akumulatoru, vai arī neizņemamo. Abi procesi šeit ir izskaidroti.
Macbook ar noņemamu akumulatoru:
- Vispirms pilnībā izslēdziet Mac.
- Pēc tam noņemiet no ierīces visu strāvas savienojumu, atvienojiet strāvas adapteri.
- Tagad atveriet Mac un uzmanīgi izņemiet akumulatoru.
- Kamēr akumulators ir noņemts, 10 sekundes turiet nospiestu barošanas pogu. Tas pilnībā izlādēs datoru, un SMC tiks atiestatīts.
- Atkal pievienojiet akumulatoru, pievienojiet strāvas avotam un ieslēdziet to, lai redzētu, vai skārienpaliktnis tagad ir fiksēts.

Macbook ar nenoņemamu akumulatoru:
- Gadījumā, ja izmantojat kādu no jaunākajiem MacBooks, tam var būt nenoņemams akumulators. Tātad arī SMC atiestatīšanas process būs atšķirīgs. Šeit jums nav jāizslēdz ierīce, un nav jāatvieno barošanas avots. Drīzāk pārliecinieties, ka jūsu Mac ir savienots ar barošanas avotu, jo procesa pabeigšanai būs nepieciešama enerģija.
- Gandrīz 8–10 sekundes turiet nospiestu opciju, barošanas pogu, pārslēgšanas un vadības taustiņu. Tas automātiski atiestatīs SMC.
Kā novērst MacBook Trackpad nedarbošanos: daži iestatījumu pielāgojumi
- Ja jūsu Mac skārienpaliktnis pilnībā nereaģē, pārbaudiet, vai esat pievienojis citu peli. Ja jā, tad atvienojiet to un pārbaudiet, vai skārienpaliktnis darbojas tagad. Iestatījumu izvēlnē ir opcija, kas atspējo skārienpaliktni, ja tiek konstatēta fiziska pele. Tomēr jūs vienmēr varat mainīt iestatījumus. Vienkārši dodieties uz Sistēmas preference> Pieejamība> Pele un skārienpaliktnis. Šeit jūs redzēsiet opciju “Ignorēt iebūvēto skārienpaliktni, ja ir pele vai bezvadu skārienpaliktnis”. Pārliecinieties, ka šī opcija nav atzīmēta.
- Gadījumā, ja dubultklikšķis uz skārienpaliktņa nedarbojas, atkal dodieties uz Sistēmas izvēle> Pieejamība> Pele un skārienpaliktnis. Tas piedāvās opciju “dubultklikšķa ātrums” ar slīdni. Velciet slīdni līdz vidum un pārbaudiet, vai tagad varat novērst MacBook Trackpad nedarbojošos problēmu.

- Vai rādītājs ir pārāk ātrs, lai to kontrolētu? Nu, to var palēnināt, dodoties uz System Preference> Trackpad> Tracking speed. Izsekošanas ātrumam būs slīdnis, caur kuru jūs varat pielāgot izsekošanas ātrumu.
Kā novērst MacBook Trackpad nedarbošanos: atiestatiet PRAM
Vēl viens noderīgs triks, lai novērstu MacBook Trackpad nedarbojošos problēmu, ir PRAM atiestatīšana. Tas ir, kā:
- Vispirms pilnībā izslēdziet Mac.
- Pēc tam 10 sekundes turiet nospiestu taustiņu Command, options, P un R no tastatūras.
- Tagad ieslēdziet Mac un, redzot Mac pelēko ekrānu, atlaidiet visus taustiņus.
- Tiks sākta normāla sāknēšana, un, dzirdot divus sāknēšanas trokšņus, tiek veikta atiestatīšana PRAM.
Kā novērst MacBook Trackpad nedarbošanos: izdzēsiet rekvizītu saraksta failus
Ja esat veicis visas norādītās metodes, bet joprojām esat palicis ar to pašu skārienpaliktņa problēmu, izdzēsiet rekvizītu saraksta failus. Šajā īpašumu sarakstā faktiski tiek glabāta visa jūsu MacBook instalētā informācija par lietojumprogrammām un paketēm. Tomēr, pirms veicat šo darbību, vispirms pārliecinieties, vai dublējat Mac. Lūk, kā izdzēst peles un izsekošanas paliktņa rekvizītu saraksta failus.
- Atveriet Finder> Go> Go to folder un ierakstiet / Library / Preferences. Nākamais hits Go.
- Jūs pamanīsit daudz failu. Atlasiet visus failus, uz kuriem ir ierakstīts Trackpad vai pele. Kad esat ieguvis īpašumu saraksta failus, izdzēsiet nepieciešamos. Saraksts izskatīsies šādi: com.apple.driver.AppleBluetoothMultitouch.trackpad.plist. Tagad pārbaudiet, vai trases paliktnis darbojas pareizi.

Izmēģiniet iepriekš minētos risinājumus. Ja nekas nedarbojas, sazinieties ar Apple.
Skatiet arī: Kā nosūtīt un saņemt īsziņas Mac datorā