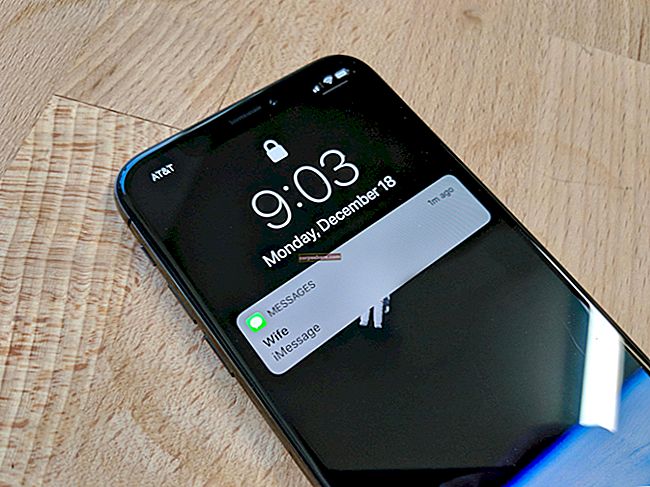Ir vairākas lietas, kas var izraisīt jūsu Windows 10 mikrofona darbības pārtraukšanu, kā vajadzētu. To var izraisīt nepareiza dažu draiveru instalēšana pēc sistēmas atjaunināšanas. Tas var notikt arī tad, ja nejauši atspējojat dažas loga mikrofona funkcijas.
Mikrofons var arī pārtraukt darbu aparatūras nepareizas darbības rezultātā, un šādos gadījumos vienīgais veids, kā to novērst, ir nogādāt datoru pie profesionāla tehniķa. Bet pirms nonākat pie tā, apsveriet iespēju izmēģināt zemāk uzskaitītās metodes.
Skatiet arī: Windows 10 uzdevumjosla nedarbojas - kā to novērst
1. metode. Skaņas problēmu novēršana
Tas, iespējams, ir pirmais, kas jums jādara, ja rodas problēmas ar mikrofonu vai skaņas sistēmu. Pirms mēģināt salabot datoru, dodiet tam iespēju pats salabot.
Dators ir izveidots tā, lai tas pats varētu diagnosticēt un atklāt visas pamatproblēmas, kas varētu traucēt tā normālu darbību. Vislabākā daļa ir tā, ka tā var sevi novērst arī tad, ja diagnostikas skenēšanas laikā tiek atklāta kļūda.
Rīks Traucējummeklēšana ir iebūvēts rīks, tāpēc to var viegli palaist, ar peles labo pogu noklikšķinot uz uzdevumjoslas skaņas ikonas. Tiks parādīts neliels uznirstošais logs, un tur noklikšķiniet uz “Skaņas problēmu novēršana”.

Šis rīks skenēs visu sistēmu un, ja tiks atklāta problēma, tas ieteiks opcijas, kas var palīdzēt novērst problēmu.
2. metode: Pārliecinieties, vai Windows 10 iestatījumos ir ieslēgts mikrofons
Tāpat kā es jau iepriekš minēju dažreiz, jūs varat nejauši atspējot dažas no jūsu mikrofona funkcijām. Lai pārliecinātos, ka tas tā nav, jums būs jāpiekļūst mikrofona loga iestatījumiem.
Lai to izdarītu, rīkojieties šādi:
- Nospiediet Win + I, tas jūs aizvedīs uz Iestatījumi.
- Noklikšķiniet uz Privātums un pēc tam uz Mikrofons.

- Noklikšķiniet uz Iespējot, ja konstatējat, ka mikrofons ir atspējots.
Šeit varat arī izvēlēties lietotnes, kurām ir piekļuve jūsu mikrofonam, tāpēc, ja atklājat, ka lietotne, kas ir atkarīga no mikrofona, piemēram, Skype, ir atspējota, varat to iespējot.
3. metode: pārbaudiet mikrofona draiveri sistēmā Windows 10
Ja nesen atjauninājāt Windows un pēc atjaunināšanas mikrofons vairs nedarbojās, tā varētu būt draivera problēma.
Jaunāko draiveru lietošana ir ļoti svarīga, jo, ja jums ir novecojis draiveris, visa jūsu skaņas sistēma, ieskaitot mikrofonu, var nedarboties.
Draivera statusu varat apskatīt, veicot šādas darbības:
- Atveriet izvēlni Sākt un meklēšanas lodziņā ierakstiet “Device Manager”.
- Ierīču pārvaldnieka sarakstā noklikšķiniet uz “Skaņu video un spēļu kontrolleri”.
- Ar peles labo pogu noklikšķiniet uz pieejamajiem audio draiveriem un atlasiet Rekvizīti
Jūs varēsiet redzēt, vai jūsu vadītājs ir atjaunināts vai nē. Ja tas nav atjaunināts, tas būs jāatjaunina.
4. metode: pārbaudiet skaņas iestatījumu
Vēl viens iemesls, kāpēc mikrofons var nedarboties, ir tas, ka skaņas iestatījumos mikrofona līmeņi ir iestatīti pārāk zemu.
- Lai labotu šo, ar peles labo pogu noklikšķiniet uz skaņas ikonas uzdevumjoslā un noklikšķiniet uz “Skaņa”.
- Zem cilnes Ierakstīšana > Mikrofons > Rekvizīti.
- Velciet abas skalas uz līmeņa cilnēm labajā pusē, lai palielinātu mikrofona līmeni un palielinātu.
5. metode: izveidojiet mikrofonu par noklusējuma ierīci
Lai to izdarītu, jums būs jādodas uz vadības paneli.
- Noklikšķiniet uz Win + X
- Izvēlieties Vadības panelis> Skaņa
- Atveriet cilni Ierakstīšana> Mikrofons
- Atlasiet “Iestatīt noklusējumu” -
Ja iepriekš uzskaitītās metodes nenovērš jūsu mikrofonu operētājsistēmā Windows 10, apsveriet sava datora nogādāšanu tehniķim, kā mēs iepriekš apspriedām.