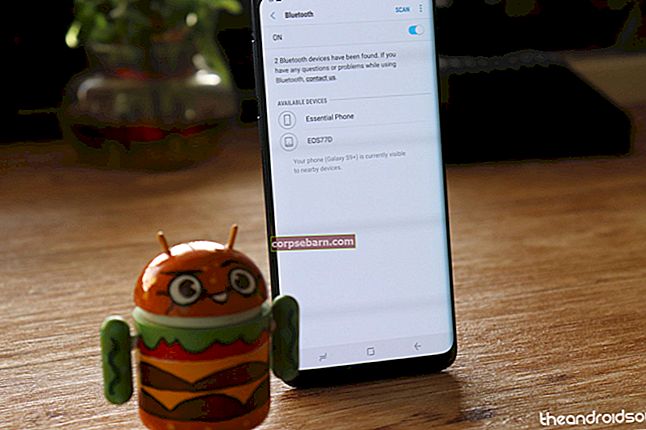FaceTime ir viena no populārākajām lietotnēm, kas paredzēta videozvanu veikšanai. Tas ir jautri un viegli lietojams, pieejams iPhone, iPad un Mac. Ja lietojat lietotni datorā, bet rodas dažas problēmas, turpiniet lasīt. Kad FacetTime nedarbojas Mac datorā, ir jāizmēģina vairākas lietas, lai lietas atgrieztos kustībā.
Skatiet arī: MacBook Pro darbojas lēni - kā to novērst
Biežas kļūdas
Viena no biežākajām kļūdām, kas saistīta ar FaceTime operētājsistēmā Mac, ir tāda, ka FaceTime, iespējams, nedarbosies pareizi, ja rodas kādas ar internetu saistītas problēmas, piemēram, lēna savienojamība.
Daži citi iemesli ir nepareizi FaceTime un sistēmas iestatījumi un sistēmas kļūdas. Dažas kļūdas var parādīties Mac OS atjauninājumu dēļ, bet dažas - īpašu kļūdu dēļ arī jūsu kontā.
Šajā rakstā mēs apspriedīsim dažus no jūsu FaceTime izplatītākajiem labojumiem, un mēs iesakām atvērt savu lietotni pēc jebkura no šiem labojumiem (pirms pāriet uz nākamo labojumu), lai jūs varētu apstiprināt, vai konkrētie ieteikumi ir strādājis vai nē.
1. labojums
Pirmais labojums ir par lietotnes FaceTime restartēšanu. Tas palīdz, kad jūsu FaceTime darbojās pilnīgi labi tikai dažus mirkļus pirms kļūdas. Iespējams, ka ir notikusi kāda sistēmas kļūda, un no tā var izvairīties, vienkārši restartējot FaceTime. Lai aizvērtu lietotni, varat veikt tālāk minētās darbības:
- Vienlaikus nospiediet trīs tastatūras pogas (Command, Opcija un Escape).
- Nospiežot šīs pogas, tiks parādīts ekrāns ar pogu “Force Quit”.
- Izvēlieties lietotni FaceTime.
- Visbeidzot, noklikšķiniet uz “Force Quit”.

Jums vajadzētu arī aizvērt visas citas lietotnes, kas darbojas fonā un nav nepieciešamas, lai tiktu novērsta jebkura kļūda.
Labot # 2
Vēl viens kritisks solis ir pārbaudīt MAC datumu un laiku, jo nepareiza datuma un laika dēļ FaceTime neļaus jums zvanīt un sūtīt ziņojumus. Lai labotu datumu un laiku, rīkojieties šādi:
- Nospiediet Apple ikonu un nolaižamajā izvēlnē atlasiet sistēmas preferences
- Sistēmas preferencēs atlasiet Datums un laiks
- Vienkārši noklikšķiniet uz iestatītā datuma un laika automātiski
- Visbeidzot, pārliecinieties, vai automātiskais datums un laiks ir pareizs un atbilst jūsu valstī norādītajam laikam
Labot # 3
Ja saņemtās kļūdas ir saistītas ar verifikāciju vai ir saistītas ar jūsu e-pasta un tālruņa informāciju un jūs nevarat zvanīt vai sūtīt ziņojumus, ieteicams pareizi atkārtoti ievadīt un pārbaudīt informāciju savā FaceTime kontā. Iespējams, ka kļūda parādījās nepareizu pieteikšanās akreditācijas datu dēļ. Lai pārbaudītu savu informāciju, rīkojieties šādi:
- Palaidiet FaceTime lietotni savā MAC.
- Pēc tam noklikšķiniet uz FaceTime.
- FaceTime izvēlieties Preferences.
- Nospiediet izvēlnes nolaižamo pogu un iestatījumos pārbaudiet savu e-pasta adresi un tālruņa numuru.
4. labojums
Kā iepriekš tika apspriests šajā rakstā, interneta savienojamība ir viens no nozīmīgākajiem iemesliem, kāpēc problēmas var parādīties. Jūs varat mēģināt savienot un atvienot Mac no interneta, lai pārbaudītu, vai FaceTime darbojas vai nē. Lai atvienotos no tīkla, varat rīkoties šādi:
- Vispirms atveriet Apple izvēlni
- Pēc tam izvēlnē atlasiet opciju “Sistēmas preferences”
- Preferencēs atlasiet tīkla vadības paneli

- Pēc tam noklikšķiniet uz sadaļas Wi-Fi un atlasiet savu Wi-Fi savienojumu
- Visbeidzot, atvienojiet Mac mašīnu no tīkla
Pēc atvienošanas jums restartējiet MAC, lai visas mazās kļūdas tiktu notīrītas no sistēmas. Kad mašīna tiek restartēta, vienkārši atkal izveidojiet savienojumu ar savu interneta tīklu un pārbaudiet, vai lietotne darbojas tagad vai nē. Ja nē, pārejiet pie nākamās opcijas.