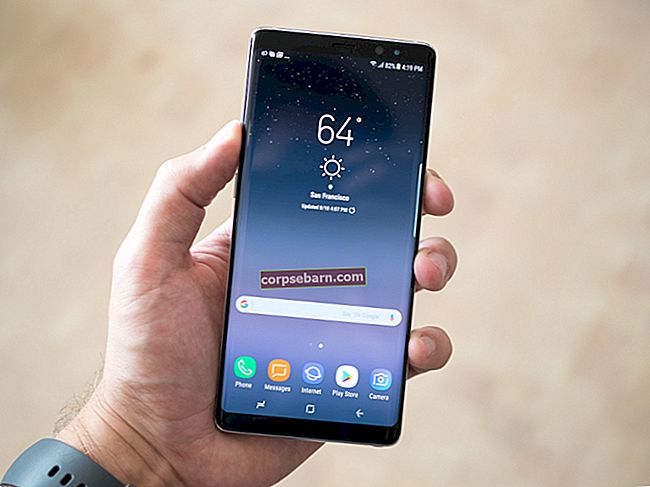Kešatmiņa ir nekas cits kā neliela vieta datora cietajā diskā un RAM atmiņā, kas tiek izmantota, lai saglabātu nesen piekļūtos pārlūkprogrammas datus, piemēram, tīmekļa lapu, tekstus, attēlus utt. pieredze. Šī atmiņa saglabā nesen apmeklēto vietņu kopijas, tāpēc nākamreiz, apmeklējot to pašu lapu, dators parādīs saglabātos datus, tādējādi tiek novērsta nepieciešamība steigties pie sākotnējā avota, lai iegūtu datus. Tas ietaupa lielisku laiku, kamēr lietotāji var ātrāk pārlūkot. Tomēr jāpiemin, ka šī kešatmiņa ir paredzēta tikai pārlūkprogrammas datu saglabāšanai. To labāk saukt par īstermiņa vai pagaidu atmiņu.

Tomēr ir svarīgi šo datoru kešatmiņu notīrīt ļoti bieži, jo pārāk daudz kešatmiņas var aizņemt lielu vietu cietajā diskā, tādējādi palēninot iekārtu. Tātad, vienmēr labāk ir atbrīvoties no novecojušiem kešatmiņas datiem, kas vairs nav nepieciešami un vienkārši ir aizņēmuši vērtīgu vietu. Tomēr process mainās atkarībā no dažādiem faktoriem, un tie tiek paskaidroti šeit pa vienam. Tātad, ja jūs izmantojat Windows 10 un domājat, kā notīrīt datoru kešatmiņu Windows 10, tas ir aprakstīts arī šajā rakstā.
Skatiet arī: Kā mainīt lietotāja konta veidu sistēmā Windows 10
Kā notīrīt datora kešatmiņu Windows 10
Ja izmantojat Windows 10 versiju, šis process ir domāts jums. Datora kešatmiņa var būt dažāda veida, piemēram, pārlūka kešatmiņa, veikala kešatmiņa, pagaidu faili utt. Tātad process, kā atbrīvoties no visiem, ir norādīts šeit.
Dzēst pagaidu kešatmiņas failus
- Vispirms noklikšķiniet uz loga ikonas ekrāna apakšējā kreisajā stūrī un pēc tam noklikšķiniet uz Palaist.
- Tas atvērs komandu lodziņu, kurā jums jāievada% temp% un jānospiež Enter.
- Tas parādīs daudz failu. Dzēst tos visus.
- Atkal atveriet komandu lodziņu un ierakstiet temp, lai sasniegtu. Izdzēsiet visus pieejamos failus.
- Atveriet komandu lodziņu vēl vienu reizi. Tagad ierakstiet vārdu “Prefetch” un nospiediet taustiņu Enter.
- Dzēsiet pieejamos failus.
Diska tīrīšana
- Lai palaistu diska tīrīšanu, meklēšanas lodziņā Cortana ierakstiet cleanmgr un meklēšanas rezultātos atlasiet opciju Diska tīrīšana.
- Diska tīrīšana piedāvās visus diskus, tāpēc izvēlieties diskus pa vienam, lai skenētu failus un notīrītu.
- Vispirms izvēlieties disku “C” un nospiediet “OK”.
- Tas piedāvās daudzas iespējas. Tātad, atzīmējiet visu nepieciešamo izvēles rūtiņu un pieskarieties “Notīrīt sistēmas failus”.
- Windows aprēķinās attīrāmās krātuves apjomu. Pēc tam noklikšķiniet uz Labi, lai sāktu procesu.
Dzēst Windows veikala kešatmiņu
Windows veikalā ir Windows Store beta versija, un tas ietaupa milzīgu kešatmiņu, kas noteikti veicina veiktspējas problēmu. Tātad, tiek ieteikts ļoti bieži izdzēst veikala kešatmiņu
- Atveriet komandu lodziņu, apakšējā kreisajā stūrī noklikšķinot uz Windows ikonas un ierakstiet palaist.
- Šeit ierakstiet exe un pēc tam nospiediet taustiņu Enter.
- Tas izdzēsīs Windows veikala kešatmiņu.
Dzēst DNS kešatmiņu
DNS kešatmiņas dzēšana ir ieteicama arī gadījumā, ja rodas problēmas ar pārlūkošanu. Process ir izskaidrots šeit.
- Cortana meklēšanas lodziņā ierakstiet cmd, un tas atvērs komandu uzvedni.
- Šeit ierakstiet vārdu ‘ipconfig / flushDNSUn pēc tam nospiediet taustiņu Enter.
- Tas ir viss, un tādējādi DNS kešatmiņa tiks izdzēsta.
Notīrīt pārlūka kešatmiņu
Pārlūkošanas kešatmiņas dzēšana katram pārlūkam būs atšķirīga. Process tiek apspriests pa vienam.
Mala:
- Vispirms palaidiet pārlūku un pieskarieties trīs punktu ikonai augšējā labajā stūrī.
- Noklikšķiniet uz iestatījumiem apakšā un pēc tam vēlreiz noklikšķiniet uz ‘Izvēlieties, ko notīrīt’.
- Pēc tam atlasiet visu notīrāmo lietu un visbeidzot noklikšķiniet uz ‘Notīrīt’. Tieši tā.
Internet Explorer:
Vispirms palaidiet pārlūkprogrammu, un izvēlņu joslā jums jāizvēlas “Skatīt un atlasīt opcijas”. Pēc tam sekojiet ceļam Vispārīgi> Privātums> Notīrīt un pēc tam Labi. Pēc tam tas notīrīs visu pārlūka vēsturi.
Google Chrome:

Atveriet pārlūkprogrammu un augšējā labajā stūrī pieskarieties trim līnijām. Pēc tam atlasiet iestatījumus> Rādīt papildu iestatījumus> Sadaļa Privātums> Notīriet pārlūkošanas datus. Tagad atzīmējiet izvēles rūtiņu “iztukšot kešatmiņu” un vēlreiz noklikšķiniet uz “notīrīt pārlūkošanas datus”.
Firefox:
- Palaidiet pārlūku un augšdaļā pieskarieties pogai Firefox. Virziet kursoru virs vēstures un atlasiet “Notīrīt neseno vēsturi”.
- Pieskarieties detalizētās informācijas sadaļai un atlasiet opciju Kešatmiņa.
- Pēc tam iestatiet laika diapazonu uz “viss” un pieskarieties pogai “notīrīt tūlīt”.
Tātad, tas ir viss process, kā notīrīt datoru kešatmiņu Windows 10.
Kā notīrīt kešatmiņu datorā Windows 7
Vai izmantojat operētājsistēmu Windows 7 un meklējat iespējas, kā izdzēst kešatmiņu, lai uzlabotu veiktspēju? Nu, tad turpini lasīt. Atkal kešatmiņa ir dažāda veida, tāpēc jums ir jādzēš visas šīs kešatmiņas pa vienam, lai liecinātu par veiktspējas uzlabošanos.
Dzēst atmiņas kešatmiņu
- Vispirms ar peles labo pogu noklikšķiniet jebkurā ekrāna vietā un atlasiet saīsni.
- Pēc tam jums tiks lūgts ievietot saīsnes atrašanās vietu, tāpēc ierakstiet “% windir% \ system32 \ rundll32.exe advapi32.dll, ProcessIdleTasks”. Noklikšķiniet uz Tālāk.
- Atkal jums tiks lūgts ievietot saīsnes nosaukumu. Tātad, ierakstiet vārdu un pēc tam nospiediet ‘Pabeigt’.
- Tieši tā. Jūs esat notīrījis atmiņas kešatmiņu. Pēc tam atveriet jaunizveidoto saīsni, kas darbosies daudz labāk.

Dzēst DNS kešatmiņu
- Noklikšķiniet uz Sākt savā Windows 7 datorā un meklēšanas joslā ierakstiet vārdu “Komandu uzvedne”.
- Ar peles labo pogu noklikšķiniet uz komandu uzvednes, kad jūs to saņemat, un pēc tam izvēlieties opciju Palaist kā administratoram.
- Tagad ierakstiet ipconfig / flushdns tur un nospied Enter.

Notīrīt sīktēlu kešatmiņu
Pārāk daudz sīktēlu kešatmiņas var izraisīt tādas problēmas kā veiktspējas problēma, tāpēc ieteicams to arī notīrīt. Šī kešatmiņa ir nekas cits kā iepriekš ielādēti faili, kurus Windows izmanto kā mapju priekšskatījumu. Lūk, kā tos notīrīt.
- Ar peles labo pogu noklikšķiniet uz primārā diska nodalījuma un atlasiet Rekvizīti.
- Pēc tam noklikšķiniet uz ‘Diska tīrīšana’, un tas atvērs diska tīrīšanas dialoglodziņu.
- Šeit atlasiet visus dzēšamos failus, taču pārliecinieties, lai atzīmētu izvēles rūtiņu ‘Sīktēls’.
- Nospiediet Labi un pēc tam izdzēsiet failus, lai apstiprinātu procesu.
Notīrīt pārlūka kešatmiņu
Internet Explorer
- Vispirms palaidiet pārlūku, lai augšējā labajā stūrī noklikšķiniet uz zobrata ikonas.
- Virziet kursoru virs drošības un atlasiet ‘Dzēst pārlūkošanas vēsturi’.
- Atzīmējiet izvēles rūtiņu ‘Pagaidu interneta faili’ un nospiediet pogu Dzēst.
Google Chrome:
Atveriet pārlūkprogrammu un augšējā labajā stūrī pieskarieties trim līnijām. Pēc tam atlasiet iestatījumus> Rādīt papildu iestatījumus> Sadaļa Privātums> Notīriet pārlūkošanas datus. Tagad atzīmējiet izvēles rūtiņu “iztukšot kešatmiņu” un vēlreiz noklikšķiniet uz “notīrīt pārlūkošanas datus”.
Firefox:
- Palaidiet pārlūkprogrammu un augšdaļā pieskarieties pogai Firefox. Virziet kursoru virs vēstures un atlasiet “Notīrīt neseno vēsturi”.
- Pieskarieties detalizētās informācijas sadaļai un atlasiet opciju Kešatmiņa.
- Pēc tam iestatiet laika diapazonu uz “viss” un pieskarieties pogai “notīrīt tūlīt”.
Kā notīrīt kešatmiņu operētājsistēmā Windows 8
Mēs jau esam apskatījuši Windows 7 un Windows 10 kešatmiņas tīrīšanas procesu, un šis process ir paredzēts Windows 8.
Notīrīt darbvirsmas lietotnes kešatmiņu
Lietotnes Desktop kešatmiņas tīrīšanai ir dažas iespējas. Vai nu jūs varat izmantot noderīgu rīku, piemēram, CCleaner, vienlaikus varat arī to darīt manuāli. Ja vēlaties to izdarīt manuāli, rīkojieties šādi.

- Vispirms palaidiet burvju izvēlni, uz tastatūras noklikšķinot uz Windows logotipa.
- Nākamais meklēšanas laukā ierakstiet cleanmgr.exe un meklēšanas rezultāta kreisajā panelī atlasiet šo opciju.
- Pēc tam tas parādīs diska tīrīšanas dialoglodziņu. Noklikšķiniet uz Labi.
- Tas sāks skenēt failus, kad skenēšana ir pabeigta, atzīmējiet izvēles rūtiņu ‘Thumbnail’ un vēlreiz nospiediet OK. Tieši tā.

DNS kešatmiņu var arī izdzēst, lai redzētu uzlaboto veiktspēju. Process ir tāds pats kā pārējā OS. Tātad, veiciet to pašu procesu, lai notīrītu DNS kešatmiņu.
Notīrīt Windows veikala kešatmiņu
- Palaist palaist, nospiežot (Windows taustiņš + R).
- Šeit ierakstiet komandu exe un nospiediet Enter. Tieši tā. Jūs esat veiksmīgi izdzēsis veikala kešatmiņu operētājsistēmā Windows 8.
Notīriet kešatmiņu no meklēšanas vēstures
- Lai notīrītu meklēšanas vēstures kešatmiņu, palaidiet joslu Charms un dodieties uz Settings> PC settings.
- Kreisajā panelī noklikšķiniet uz “Meklēt” un pēc tam labajā pusē uz “Dzēst vēsturi”.
Notīriet Internet Explorer kešatmiņu
- Palaidiet Charms bar un dodieties uz Settings> Internet Options
- Šeit jūs redzēsiet iespēju dzēst pārlūkošanas vēsturi. Pieskarieties pogai Dzēst zem tā, un tā iztīrīs kešatmiņu no IE.
Skatiet arī: Kā izdzēst lietotāju kontus sistēmā Windows 10