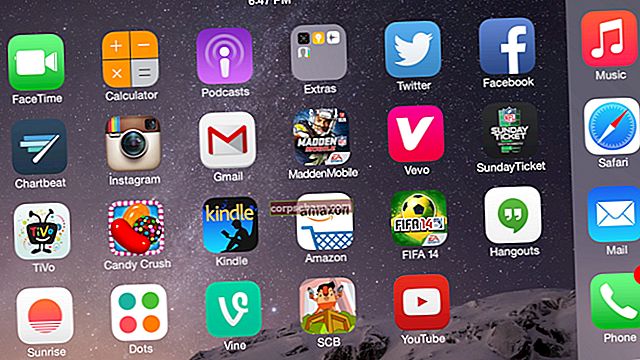Slavenā Android forma kopā ar iespaidīgu dizainu un izcilu veiktspēju padarīja Google Pixel par vienu no izcilākajām Android ierīcēm, ar kurām mēs varam sastapties. Tāpēc, kad lietotāji sāka runāt par ierīces problēmām, mēs nolēmām uzskaitīt risinājumus, lai jūs varētu turpināt baudīt Google Pixel. Vairāki lietotāji sūdzējās par Google Pixel Wi-Fi problēmām, un jums ir tas pats. Izmēģiniet tālāk minētos risinājumus.
Piezīme. Attiecībā uz šiem Google Pixel Wi-Fi problēmu risinājumiem ņemiet vērā, ka jūsu maršrutētājs un Wi-Fi savienojums darbojas labi. Pirms ierīces traucējummeklēšanas un mēģināšanas to novērst, pārliecinieties, vai citas ierīces var izveidot savienojumu ar jūsu maršrutētāju un vai maršrutētājs neaizliedz Google Pixel savienojumu.
Skatiet arī: Google Pixel labākās funkcijas
Iespējamie Google Pixel Wi-Fi problēmu risinājumi
Pārslēdziet Wi-Fi pogu un lidojuma režīmu
Labākais veids, kā atrisināt Google Pixel Wi-Fi savienojamības problēmas, ir Wi-Fi izslēgšana un ieslēgšana. Vienkāršai Wi-Fi pārslēgšanai ir fiksētas savienojamības problēmas daudziem lietotājiem. Un, ja tas nedarbojas, varat mēģināt pārslēgt lidmašīnas režīmu, piekļūstot tam no nolaižamās izvēlnes vai dodoties uz izvēlni Iestatījumi. Jums vienkārši jāpieskaras lidmašīnas režīmam, lai to ieslēgtu, un pēc tam, kad esat gaidījis 30 sekundes, pieskarieties tam vēlreiz, lai to izslēgtu.
Restartējiet savu Google Pixel
Ja Wi-Fi netiek izveidots savienojums vai Wi-Fi turpina samazināties uz Google Pixel, restartējiet ierīci un pagaidiet, līdz tiks izveidots Wi-Fi savienojums. Pēc tam pārbaudiet, vai tālruņa WI-FI atkal darbojas. Daudzas reizes tālrunis var saskarties ar problēmām, kuras var viegli atrisināt, restartējot.
Atiestatiet maršrutētāju un modemu
Kad esat restartējis Google Pixel ierīci, nākamais uzdevums ir maršrutētāja un modema atiestatīšana. Lai restartētu modemu, jums jādara, atvienojot modemu vai maršrutētāju no galvenā barošanas avota. Pagaidiet dažas sekundes, apmēram 15-20 sekundes, un pēc tam pievienojiet strāvas vadu. Ieslēdziet slēdzi. Pagaidiet, līdz ieslēdzas interneta gaisma. Parasti tas kļūst zaļš, kad ieslēdzas maršrutētājs. Tagad mēģiniet izveidot savienojumu ar internetu un pārbaudiet, vai Wi-Fi jūsu Google Pixel ierīcē darbojas vai nedarbojas.
Pārbaudiet enerģijas taupīšanas režīmu
Iespējams, ka esat ieslēdzis ierīces enerģijas taupīšanas funkciju un esat aizmirsis noņemt Wi-Fi ierobežojumus. Tas bloķēs jūsu tālruņa Wi-Fi savienojumu, un jūs atradīsit, ka Wi-Fi nedarbojas Google Pixel. Atveriet ierīces izvēlni Iestatījumi un pēc tam pieskarieties Akumulators un pēc tam Enerģijas taupīšanas režīms. Tagad meklējiet datu ierobežojumus un izslēdziet tos, ja tie ir ieslēgti. Pārbaudiet, vai tas novērš jūsu Wi-Fi problēmas.
Skatiet arī: Kā novērst savienojumu ar Wi-Fi, bet nav piekļuves internetam - Windows / Android
Aizmirstiet tīklu un atjaunojiet savienojumu
Daži lietotāji uzskata, ka viņi varēja izveidot savienojumu, aizmirsuši tīklu un pēc tam atkal no jauna izveidojot savienojumu. Lai atkal izveidotu savienojumu, jums būs nepieciešama parole, lai izveidotu savienojumu ar tīklu. Tāpēc pirms izmēģināt šo darbību, pārliecinieties, vai zināt paroli.
Lai to izdarītu, dodieties uz sava Pixel tālruņa izvēlni Iestatījumi, pieskarieties Wi-Fi, ja tas ir ieslēgts, varēsit redzēt tīklu, ar kuru esat izveidojis savienojumu vai mēģināt izveidot savienojumu. Ilgi nospiediet tīkla nosaukumu un pieskarieties Aizmirst tīklu. Tagad izslēdziet Wi-Fi un pagaidiet 5 sekundes, pēc tam ieslēdziet to. Pieskarieties tīkla nosaukumam, ar kuru vēlaties izveidot savienojumu, un ievadiet paroli. Pēc tam pārbaudiet, vai problēma ir novērsta.
Pārbaudiet Wi-Fi taimeri
Google Pixel ir Wi-Fi taimeris, kas var izslēgt Wi-Fi pēc noteiktā laika perioda. Lai pārbaudītu, vai ierīcē ir ieslēgts Wi-Fi taimeris, jums jāiet uz ierīces izvēlni Iestatījumi un pēc tam pieskarieties Wi-Fi. Tagad pieskarieties izvēlnes taustiņam un dodieties uz Papildu. Meklējiet Wi-Fi taimeri un, ja tas ir ieslēgts, pārliecinieties, vai esat to izslēdzis.
Pārbaudiet pārlūkprogrammu un mājas lapu savā ierīcē
Dažreiz mēs varam domāt, ka mūsu ierīce nedarbojas, jo noteikta lietojumprogramma nedarbojas internetā. Tāpēc atveriet pārlūkprogrammu un ievadiet vietni, kuru pazīstat, piemēram, www.google.com, un pēc tam nospiediet meklēšanu. Varat arī vienkārši izmantot Google meklētājprogrammu un pārbaudīt, vai ierīce spēj atgriezt rezultātus. Ja jūs varat veiksmīgi izmantot internetu, pastāv iespēja, ka problēma var rasties lietotnē, kuru mēģināt izmantot.
Pārbaudiet datumu un laiku savā Google Pixel
Arī tālruņa datums un laiks var mainīt. Tātad, pārbaudiet, vai datums un laiks ir precīzi vai nav. Vislabāk ir atļaut automātiskos tālruņa datuma un laika iestatījumus, lai tas automātiski parādītu pareizo datumu un laiku. Ja tie nav pareizi, pirms savienojuma izveides ar Wi-Fi izlabojiet to Pixel tālruņa iestatījumos.
Notīriet lietotnes kešatmiņu
Visām ierīcē esošajām lietotnēm ir sava kešatmiņa, kurā tiek saglabāta parole, lietotājvārds un citi pagaidu dati. Bet, tā kā šīs kešatmiņas apjoms tiek palielināts, tas var izraisīt dažādus jautājumus, tostarp šo Wi-Fi problēmu ierīcē. Tāpēc ir ieteicams vienu reizi notīrīt lietotnes kešatmiņu, lai redzētu, vai šī darbība var atrisināt problēmu. Lūk, kā to izdarīt.
Dodieties uz iestatījumu> lietotņu pārvaldnieks> atlasiet lietojumprogrammu, kas ir jānotīra kešatmiņā> pieskarieties lietotnes informācijas ekrānam> notīrīt kešatmiņu, un viss. Bet šī procesa veikšanai jums ir jāizvēlas lietotne pa vienam, lai notīrītu kešatmiņu.
Tomēr, ja vēlaties pavisam notīrīt visu lietotņu kešatmiņu, vienkārši nospiediet iestatījumu pieskārienu un dodieties uz krātuves opciju. . Pieskarieties kešatmiņā saglabātajiem datiem, pēc tam kešatmiņa tiks dzēsta no visām lietotnēm.
Notīriet sistēmas kešatmiņu
Ja lietotnes kešatmiņas notīrīšana jums daudz nepalīdz, lai atrisinātu Wi-Fi problēmu jūsu Google Pixel ierīcē, sistēmas kešatmiņas notīrīšana dažreiz var to paveikt. Lai notīrītu sistēmas kešatmiņu, uzmanīgi veiciet tālāk norādītās darbības.
- Vispirms pilnībā izslēdziet ierīci.
- Pēc tam nospiediet un turpiniet turēt nospiestu skaļuma palielināšanas, barošanas un mājas pogu kopā. Tad pagaidiet dažas sekundes.
- Kad tālrunis sāk vibrēt, atlaidiet tikai barošanas pogu.
- Tas parādīs sistēmas atkopšanas ekrānu. Tad atlaidiet visas pārējās pogas.
- Tagad izmantojiet skaļuma samazināšanas pogu, lai iezīmētu “noslaucīt kešatmiņas nodalījumu”, un atlasiet to, izmantojot barošanas pogu.
- Pēc tam pārejiet uz sistēmas pārstartēšanu. Paies dažas sekundes, un pēc tam no ierīces tiks notīrīta visa kešatmiņa.
Rūpnīcas režīma iestatīšana
Visbeidzot, lai gan jūs esat izmēģinājis visas citas metodes, bet esat atstājis to pašu problēmu, rūpnīcas atiestatīšana, iespējams, ir pēdējais solis, kas jums var palīdzēt šādā situācijā. Bet vispirms atcerieties, ka jums ir dublējums, jo šis process visu izdzēsīs no Pixel ierīces.
Lai atiestatītu rūpnīcu, atveriet iestatījumu lietotni un dodieties uz dublēšanu un atiestatīšanu> rūpnīcas datu atiestatīšanu> tālruņa atiestatīšanu. Tad jums tiks piedāvāts pieskarties dzēst visu, kas beidzot visu izdzēsīs no jūsu ierīces.
Tādējādi ierīce tiks atstāta pavisam jaunā tālrunī, un jums tas jāiestata no nulles. Šis solis lielākoties novērsīs Wi-Fi problēmu jūsu Google pikseļu ierīcē.
Šie ir daži no visizplatītākajiem risinājumiem, kas daudziem lietotājiem ir palīdzējuši atrisināt problēmas ar Wi-Fi savos Google Pixel tālruņos.
Skatiet arī: Kā novērst Android, visos variantos netiks izveidots savienojums ar Wi-Fi