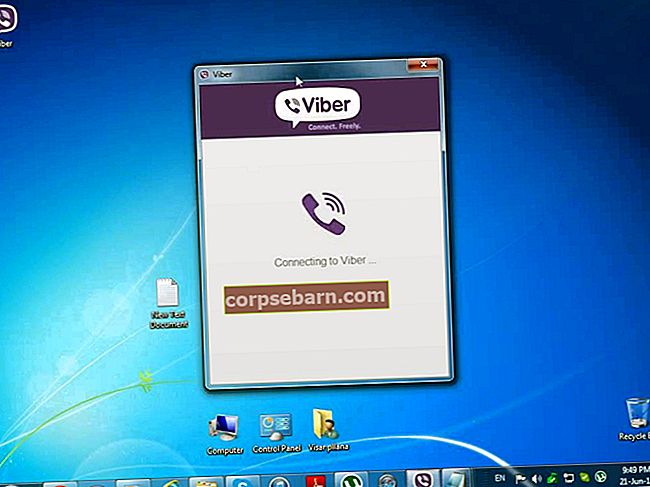Kameras ir svarīga mūsu Android tālruņu sastāvdaļa. Mums patīk iemūžināt visus šos jaukos mirkļus, mums patīk uzņemt pašbildes, un tad ir daži mūsu vides aspekti, kurus diez vai var atstāt bez fotografēšanas. Tātad, ko mēs darām, kad mūsu tālruņa kamera vairs nedarbojas? Mēs meklējam ātrāko veidu, kā novērst problēmu, lai mēs varētu atgriezties pie sevī esošā fotogrāfa izpētes. Ja jūs meklējat risinājumus, kā novērst “Diemžēl kamera ir apstājusies”, pārbaudiet tālāk minētos risinājumus.
Aparatūras dēļ šāda kļūda diez vai var rasties. Parasti par to ir atbildīga programmatūra. Mēs apspriedīsim visus risinājumus, sākot no paša pamata, un pēc tam mēs pāriet uz sarežģītākiem labojumiem.
Lasiet arī: Kā novērst Android, lietotnes netiks lejupielādētas
Risinājumi “Diemžēl kamera ir apstājusies”
1. risinājums: restartējiet kameru
Jūsu Android ierīcē šī kļūda var tikt parādīta brīžos, kad kamera ir izmantota ilgu laiku. Vienkārši izejot no kameras, gaidot 30 sekundes un pēc tam restartējot lietotni, pieskaroties lietotnes ikonai, viss, kas nepieciešams, lai novērstu šādu problēmu. Kad tiek parādīta kļūda “diemžēl kamera vairs nedarbojas”, tas ir labākais veids, kā ātri to novērst. Tomēr risinājums var būt īslaicīgs, un, ja problēma atkārtojas pārāk bieži, jums jāizmēģina citi šeit uzskaitītie risinājumi.
2. risinājums: restartējiet ierīci
Tālruņa restartēšana bieži var novērst vienkāršus lietotnes traucējumus, kas var radīt problēmu lietojumprogrammā. Parasti, kad problēmu novērš restartēšana, ir grūti izsekot faktisko problēmas cēloni. Ja kamera bez jebkāda iemesla ir pārtraukusi darbu, restartēšana ir ātra un vienkārša problēma. Tomēr, ja jūsu Android ierīcē joprojām tiek rādīta tā pati kļūda, problēma var būt vairāk nekā kļūda, tas var būt bojāts fails vai atjauninājums, kas to var izraisīt.

3. risinājums: notīriet kameras kešatmiņas failus
Jūsu kameras kešatmiņā tiek glabāti faili, kas palīdz kameras lietotnei darboties ātrāk. Kešatmiņas faili tiek izveidoti ērtākai lietošanai un labākai lietotāja pieredzei. Tomēr dažreiz šie kešatmiņas faili var tikt bojāti, un tas var sākt atklāt kļūdas, kas neļaus jums izmantot kameru. Lai novērstu problēmu, mēs varam notīrīt kešatmiņas failus. To darot, jūs nezaudēsiet svarīgus datus. Vienīgais, ko varat pamanīt, ir tas, ka nākamreiz, kad atverat kameras lietotni, būs jāielādē zināms laiks.
- Dodieties uz savas ierīces izvēlni Iestatījumi.
- Dodieties uz sadaļu Lietotnes un pieskarieties Lietojumprogrammu pārvaldnieks
- Velciet pa kreisi no ekrāna, līdz atrodaties cilnē Visi.
- Tagad meklējiet kameru un pieskarieties tai
- Pieskarieties Force Stop, lai beigtu lietojumprogrammu
- Pēc tam pieskarieties Notīrīt kešatmiņu
Jūs pamanīsit, ka kešatmiņas faili tiks nekavējoties izdzēsti un kešatmiņas failu aizņemtā vieta atgriezīsies uz 0. Tagad vēlreiz atveriet kameru un pārbaudiet, vai problēma nav novērsta.

4. risinājums: notīriet kameras datu failus
Kaut arī kešatmiņas faili ir samērā nekaitīgi un to dzēšana neko neietekmē jūsu ierīcē, datu failos ir iekļauti jūsu lietotnes personīgie iestatījumi. Tas nozīmē, ka, dzēšot datu failus, jūs zaudējat savas personiskās preferences. Ja kamerā esat iestatījis dažas preferences, iespējams, vēlēsities to ņemt vērā pirms datu failu dzēšanas. Pēc tam jūs varat atgriezties un vēlreiz tos iestatīt.
- Atveriet ierīces izvēlni Iestatījumi un dodieties uz lietojumprogrammu pārvaldnieku.
- Velciet, lai pārietu uz cilni “Visi”, un pēc tam pieskarieties Kamera
- Pieskarieties Notīrīt datus, lai izdzēstu visus ar kameras lietotni saistītos datu failus.
Datu faili neizdzēsīs jūsu fotoattēlus, tāpēc jums par tiem nav jāuztraucas. Kad datu faili ir izdzēsti, pieskarieties kamerai un pārbaudiet, vai tā darbojas, kā paredzēts. Ja kļūda joprojām tiek parādīta, pārejiet pie nākamā risinājuma.
5. risinājums: atjauniniet programmatūru
Dažas problēmas ar kameru var rasties programmatūras kļūdas dēļ, kuras dēļ kamera nedarbojas pareizi. Ja esat ilgu laiku aizkavējis programmatūras atjauninājumus ierīcē, iespējams, ka esat palaidis garām nepieciešamos atjauninājumus, kas var palīdzēt jūsu ierīces lietotnēm darboties pareizi. Atjauninājums palīdz atrisināt zināmās problēmas programmatūrā. Lai pārbaudītu, vai jums ir neapstiprināti atjauninājumi, rīkojieties šādi:
- Atveriet ierīces izvēlni Iestatījumi
- Pieskarieties Par ierīci
- Pieskarieties pirmajai opcijai, kurai vajadzētu teikt Programmatūras atjaunināšana vai Sistēmas atjaunināšana

Jūsu ierīce automātiski sāks pārbaudīt, vai nav atjauninājumu, un jūs saņemsit ziņojumu, kas jums paziņos, ka jaunākie atjauninājumi jau ir instalēti ierīcē, vai arī paziņos, ka atjauninājums ir pieejams, un jūs varat atjaunināt ierīci. Ja atjauninājums ir pieejams, instalējiet to un pēc ierīces restartēšanas pārbaudiet, vai kamera darbojas.
6. risinājums: izdzēsiet galerijas lietotnes kešatmiņu un datu failus
Galerija ir ļoti cieši saistīta ar kameru. Ja kaut kas noiet greizi ar galerijas lietotni, tas bieži var ielīst kamerā un galu galā ar kļūdas ziņojumu. Galerijas lietotnes kešatmiņas un datu failu dzēšana var būt noderīga, lai uzzinātu, vai galerijas lietotne bija vaininieks.
- Izvēlnē Iestatījumi dodieties uz lietojumprogrammu pārvaldnieku
- Pārvelciet cilnes, lai pārietu uz cilnēm “Visas”
- Meklējiet galeriju un pieskarieties tai.
- Pieskarieties Force Stop
- Tagad pieskarieties Notīrīt kešatmiņu, lai notīrītu kešatmiņu
- Pēc tam pieskarieties Notīrīt datus, lai noslaucītu galerijas datu failus
- Apstipriniet, pieskaroties OK
Tagad restartējiet ierīci un pārbaudiet, vai kamera darbojas, kā paredzēts.

7. risinājums: izmantojiet trešās puses kameras lietotni
Ja jums patīk nomest akciju kameras lietotni, atveriet Play veikalu un meklējiet trešās puses kameras lietotni. Pieejamo ir diezgan maz, un daži no tiem var jums piedāvāt vairāk nekā pašreizējā akciju kameru lietotne, kuru izmantojāt. Šī ir tikai alternatīva, kas neatrisina problēmu, bet palīdz turpināt ierīces izmantošanu bez kļūdām. Trešās puses lietotnes izmantošana ir tikai jūsu ziņā.

8. risinājums: izmantojiet drošo režīmu
Ja kameras lietojumprogramma jums patīk un vēlaties to labot, nevis izmantot trešās puses lietotni, mums jāiekļaujas sarežģītā problēmu novēršanā. Mums ir jāizdomā, vai problēmu rada kāda no nesen instalētajām lietotnēm. Ir zināms, ka dažas lukturīšu lietotnes rada problēmas kameras lietotnei. Lai pārbaudītu, vai problēmu rada trešās puses lietotne, restartējiet ierīci drošajā režīmā. Drošajā režīmā visas trešo pušu lietotnes ir atspējotas, lai mēs varētu saīsināt problēmas cēloni trešās puses lietotnē vai tālruņa programmatūrā.
- Nospiediet un turiet ieslēgšanas / izslēgšanas taustiņu
- Tas parādīs jūsu ierīces enerģijas opcijas
- Tagad ekrāna izvēlnē nospiediet un turiet iespēju Izslēgt.
- Turpiniet to nospiest, līdz iegūstat uznirstošo lodziņu
- Jums tiks vaicāts, vai vēlaties restartēt ierīci drošajā režīmā.
- Pieskarieties OK
Kad ierīce restartēta drošajā režīmā, pārbaudiet, vai tā tiek atvērta ar kļūdām. Ja jā, tad pārejiet pie nākamā risinājuma. No otras puses, ja kamera darbojas bez kļūdām, trešās puses lietotne var traucēt kameras lietotni, kas rada problēmu. Izdzēsiet nesen instalētās lietotnes vai dodieties uz rūpnīcas datu atiestatīšanu.

9. risinājums: rūpnīcas atiestatīšana
Pēc rūpnīcas atiestatīšanas ierīce tiks atjaunota sākotnējā stāvoklī. Tas nozīmē, ka ierīce atgriezīsies pie rūpnīcas iestatījumiem. Jūs zaudēsit visus ierīcē instalētos datus un visas trešo pušu lietotnes. Dublējums palīdzēs jums saglabāt visus svarīgos datus un nodrošināt, ka nezaudējat neko no tiem. Pārliecinieties, vai esat izveidojis visu datu dublējumu, pārvietojot visus svarīgos failus uz citu atmiņas ierīci un dublējot savu kontu Google tīklā. Pēc tam turpiniet atiestatīšanu.
- Dodieties uz savas ierīces izvēlni Iestatījumi
- Pieskarieties Dublēt un atiestatīt
- Atzīmējiet izvēles rūtiņu blakus dublējumkopijai, lai dublētu savus datus savā Google kontā
- Pieskarieties Factory Reset, lai atiestatītu ierīci uz rūpnīcas iestatījumiem
- Pieskarieties vienumam Atiestatīt tālruni.

Kad ierīce tiek restartēta, pārbaudiet, vai kamera darbojas. Ja jā, tad atjaunojiet visus failus un datus un baudiet ierīces lietošanu kā parasti.
Šie risinājumi darbosies Motorola, Samsung (Samsung S4, Samsung S5, Samsung S6, Samsung S6 Edge, Samsung S7, Samsung S7 Edge utt.), LG (LG G3, LG, G4 utt.), HTC un visos citos. citas Android ierīces.
Varat arī izlasīt: Kā novērst signālu Android ierīcē